
Table des matières:
- Étape 1: Téléchargez le logiciel Open Broadcaster
- Étape 2: Ouvrez OBS
- Étape 3: Plateforme de flux de liens
- Étape 4: ajouter des sources
- Étape 5: Définir la capture d'écran
- Étape 6: Capture de sortie audio
- Étape 7: Configurer la webcam
- Étape 8: Mettre à jour les informations sur le flux
- Étape 9: démarrez votre diffusion
- Auteur John Day [email protected].
- Public 2024-01-30 09:06.
- Dernière modifié 2025-01-23 14:45.
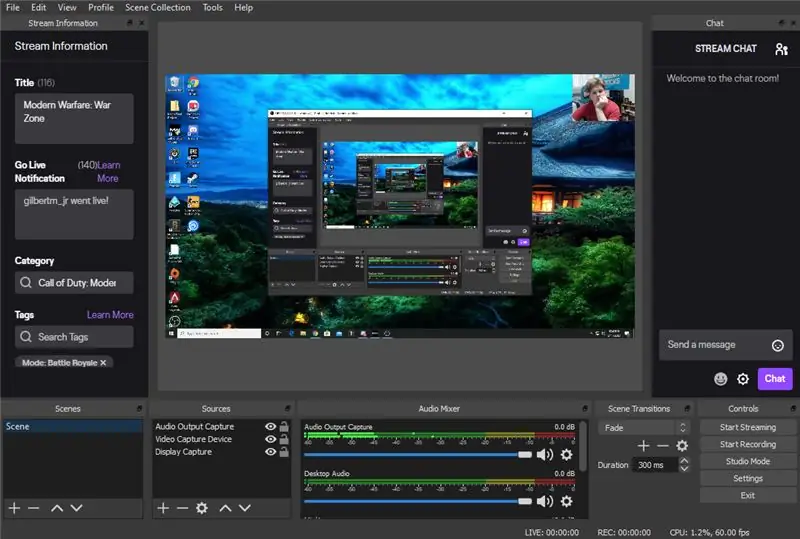
Ce Instructables va vous montrer comment configurer un flux à l'aide du logiciel Open Broadcaster ou OBS
Pour démarrer votre diffusion en direct à l'aide d'OBS, vous aurez besoin des éléments suivants
- Un ordinateur capable d'exécuter votre jeu et le logiciel de streaming
- Une webcam (facultatif)
- Un microphone
Étape 1: Téléchargez le logiciel Open Broadcaster
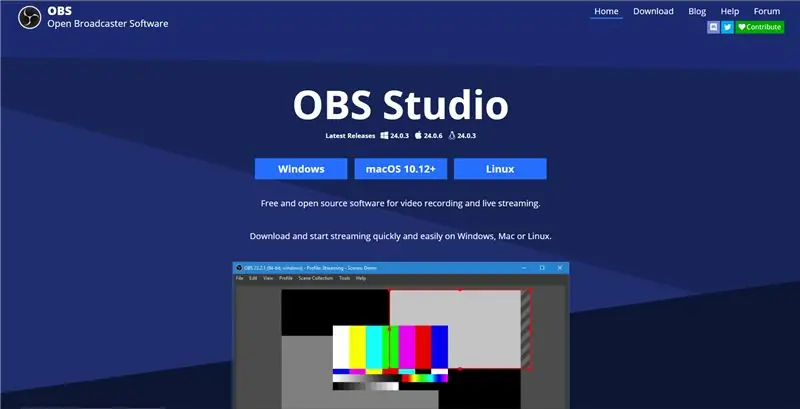
C'est assez simple. Recherchez simplement OBS partout où vous surfez sur le Web. De là, téléchargez-le pour votre type d'ordinateur.
Étape 2: Ouvrez OBS
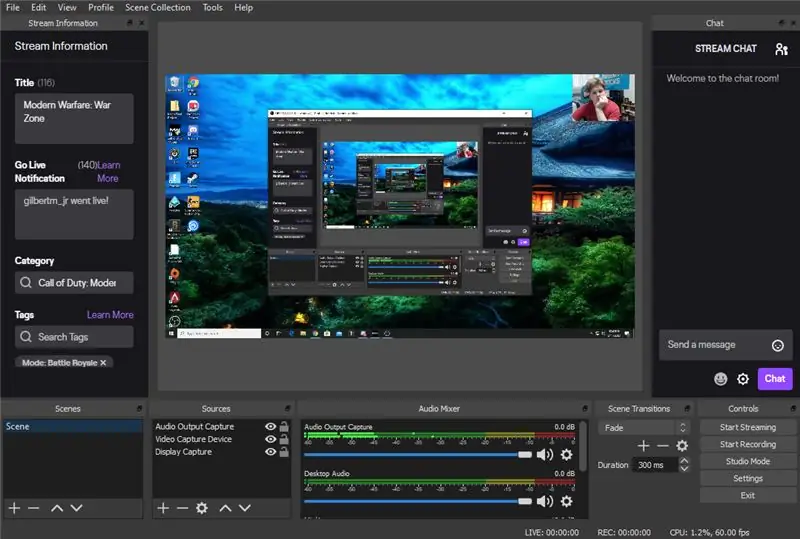
Maintenant qu'il est installé, vous pouvez l'ouvrir sur votre ordinateur. À ce stade, vous pouvez naviguer et vous familiariser avec le logiciel.
Étape 3: Plateforme de flux de liens
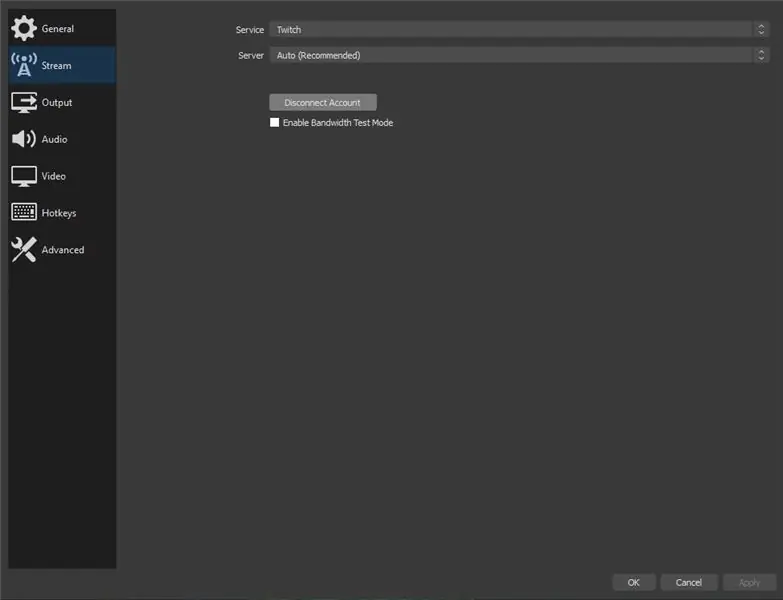
Vous pouvez maintenant aller dans Fichier>Paramètres>Flux
Maintenant que vous avez fait cela, vous pouvez connecter votre plateforme de streaming préférée.
Étape 4: ajouter des sources
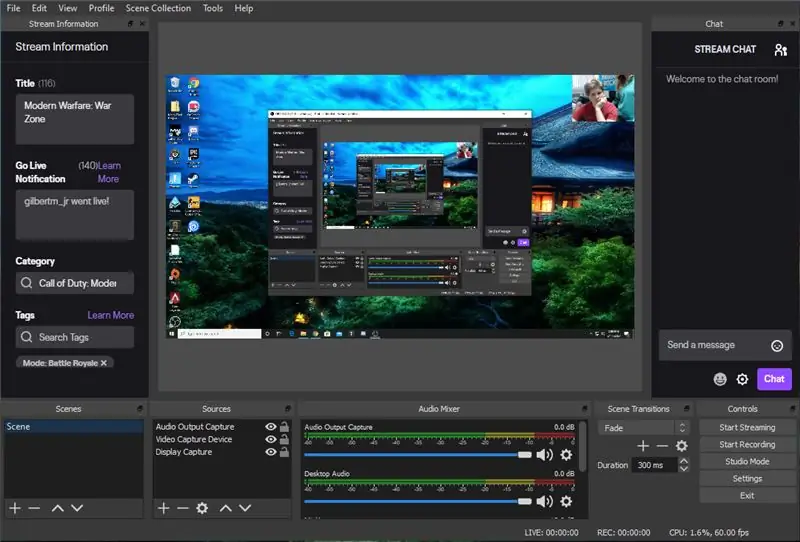
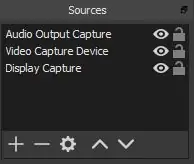
Ainsi, une fois que vous avez terminé de connecter votre service de streaming, vous pouvez ajouter vos sources pour le flux à capturer. Pour ajouter des sources, regardez en bas de l'écran et trouvez la case qui ressemble à ci-dessus. Vous voudrez appuyer sur le bouton plus dans le coin inférieur gauche pour ajouter chaque source.
Étape 5: Définir la capture d'écran
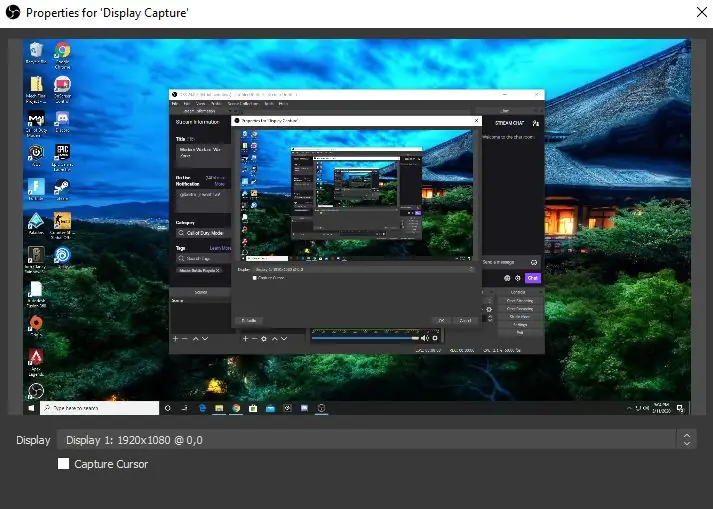
Le bouton ajouter des sources vous permettra d'ajouter une capture d'écran. Assurez-vous qu'il est défini pour le bon moniteur si vous en avez plusieurs.
Étape 6: Capture de sortie audio
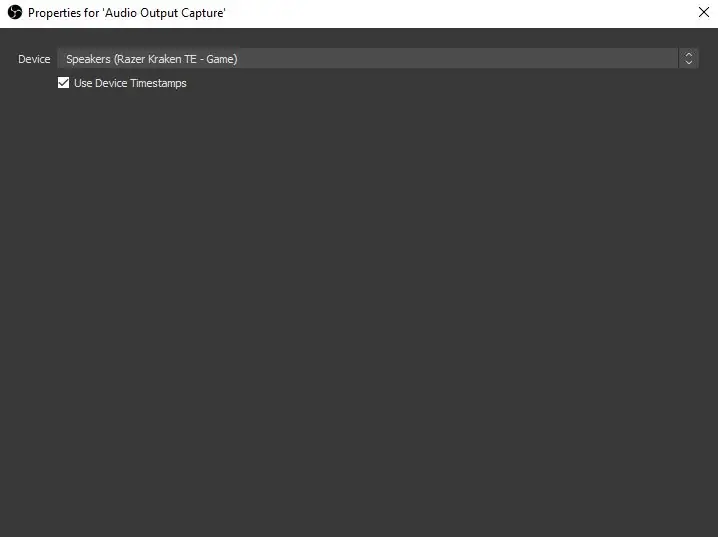
Pour définir la capture audio, vous voudrez faire la même chose que pour capturer l'affichage, mais vous sélectionnerez la capture audio. Assurez-vous de sélectionner l'appareil à partir duquel tout votre audio sera lu. En même temps, si vous avez un microphone, vous pouvez le configurer. Sélectionnez simplement l'entrée audio et le microphone que vous utiliserez. J'utilise un microphone de studio Yeti Blue, je me suis donc assuré que c'était l'audio qu'il utilisait.
Étape 7: Configurer la webcam
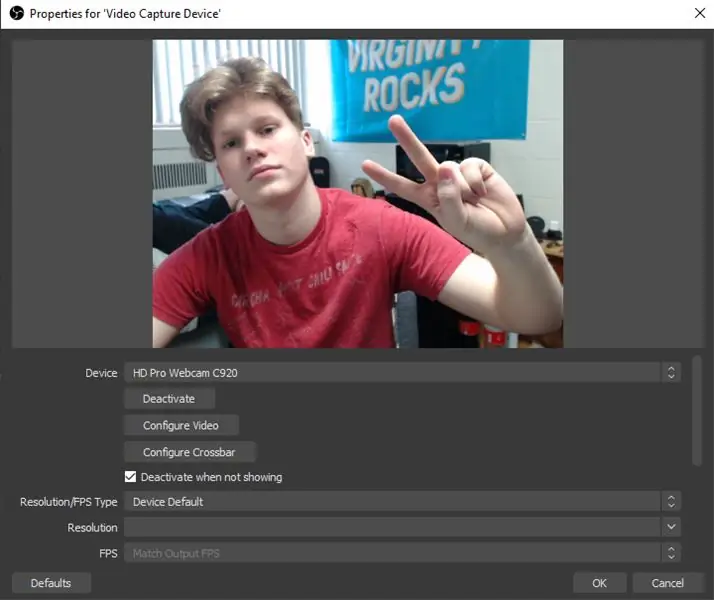
Cette étape est facultative, mais la plupart des flux incluent une webcam. Les mêmes étapes sont utilisées pour ajouter cette source, il suffit de sélectionner Capture vidéo. Cela vous permettra de sélectionner la caméra que vous souhaitez utiliser.
Étape 8: Mettre à jour les informations sur le flux
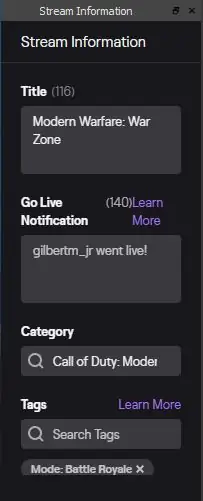
Vous pouvez maintenant mettre à jour les informations de votre flux. C'est ce que les gens sur la plateforme de streaming verront en un coup d'œil sur votre stream. Ci-dessus, j'ai mis un exemple simple de ce que vous pouvez mettre ici.
Étape 9: démarrez votre diffusion
Une fois que vous avez terminé toutes ces étapes, vous pouvez commencer votre diffusion. Il est toujours bon de demander à un ami de vérifier et de s'assurer que tout fonctionne bien. Maintenant que vous êtes prêt, profitez de la diffusion en continu de vos incroyables expériences de jeu.
Conseillé:
ESP32-CAM Construire votre propre voiture robot avec la diffusion vidéo en direct : 4 étapes

ESP32-CAM Construire votre propre voiture robot avec streaming vidéo en direct : L'idée est de rendre la voiture robot décrite ici aussi bon marché que possible. Par conséquent, j'espère atteindre un large groupe cible avec mes instructions détaillées et les composants sélectionnés pour un modèle bon marché. Je voudrais vous présenter mon idée de voiture robot
Contrôleur de jeu DIY basé sur Arduino - Contrôleur de jeu Arduino PS2 - Jouer à Tekken avec la manette de jeu DIY Arduino : 7 étapes

Contrôleur de jeu DIY basé sur Arduino | Contrôleur de jeu Arduino PS2 | Jouer à Tekken avec la manette de jeu DIY Arduino : Bonjour les gars, jouer à des jeux est toujours amusant, mais jouer avec votre propre contrôleur de jeu personnalisé DIY est plus amusant. Nous allons donc créer un contrôleur de jeu utilisant arduino pro micro dans cette instructables
Comment démarrer une équipe de robotique FIRST : 9 étapes (avec photos)

Comment démarrer une équipe FIRST Robotics : Lorsque nous ne bricolons pas ou ne concevons pas d'espaces de création pour les bibliothèques, nous travaillons avec les équipes FIRST. Fans et supporters passionnés, nous sommes impliqués avec FIRST depuis près de 10 ans, en aidant à fournir des collations à l'équipe FIRST LEGO League de notre fils lorsqu'il
Comment installer et démarrer Damn Small Linux sur une clé USB : 6 étapes

Comment installer et démarrer Damn Small Linux sur une clé USB : Vous voulez savoir comment installer et démarrer Damn Small Linux sur votre clé USB, puis continuez à lire. vous devrez monter vos haut-parleurs comme tout le chemin pour la vidéo j'ai eu quelques problèmes avec le volume du micro
Comment installer Fedora sur un SheevaPlug et démarrer une carte SD. : 13 étapes

Comment installer Fedora sur un SheevaPlug et démarrer une carte SD. : J'ai vu un article sur le SheevaPlug sur Slashdot puis dans Popular Mechanics. Cela semblait être un appareil intéressant il fonctionne @ 2,5w, pas de ventilateurs, à semi-conducteurs et pas besoin de moniteur. Pendant des années, j'ai emporté un vieux moniteur CRT
