
Table des matières:
- Fournitures
- Étape 1: Remarques sur les PCB
- Étape 2: Commande des PCB Temple
- Étape 3: Commande du Shades PCB Partie 1
- Étape 4: Commande du Shades PCB Partie 2
- Étape 5: Commande du Shades PCB Partie 3
- Étape 6: Commande des Shades PCB Partie 4
- Étape 7: Commande des Shades PCB Partie 5
- Étape 8: Assemblage du circuit imprimé des nuances:
- Étape 9: Assemblage du circuit imprimé du temple, partie 1
- Étape 10: Assemblage du circuit imprimé du temple, partie 2
- Étape 11: Assemblage du circuit imprimé du temple, partie 3
- Étape 12: Assemblage final des stores, partie 1
- Étape 13: Assemblage final des stores, partie 2
- Étape 14: Assemblage final des stores, partie 3 (facultatif):
- Étape 15: Le code
- Étape 16: Porter et utiliser les stores
- Étape 17: Dépannage:
2025 Auteur: John Day | [email protected]. Dernière modifié: 2025-01-23 14:45




Salut tout le monde, dans ce Instructable je vais vous montrer comment faire une paire de nuances de pixels LED. À l'origine, je les ai créés pour les porter dans la maison à Noël / Nouvel An, une sorte d'ornement mobile, mais ils ont fini par être un peu plus cyberpunk que prévu, ils devraient donc être amusants à porter lors d'autres événements aussi !
Les stores utilisent 76 LED WS2812b (alias Neopixels). Les LED ne projettent leur lumière que dans une seule direction, vous pouvez donc voir à travers les stores sans vous aveugler. Les WS2812b sont adressables individuellement, ce qui signifie que vous contrôlez la couleur de chaque led. Cela vous permet de créer presque tous les effets que vous pouvez imaginer (tant que vous pouvez le coder). Si vous n'êtes pas sûr des effets que vous pourriez aimer, ou si vous ne voulez pas écrire un tas de code, ne vous inquiétez pas; J'ai écrit du code pour contrôler les nuances, y compris 40 effets différents. Les stores incluent également des connexions pour un micro MAX4466 (pour les effets audio réactifs) et une carte de dérivation Bluetooth HC-05, bien que mon code n'intègre actuellement aucun d'eux.
Les LED sont contrôlées à l'aide d'un Wemos D1 Mini, un microcontrôleur compatible Arduino doté d'un ESP8266 comme processeur. Cela vous donne beaucoup d'espace et de puissance pour exécuter autant d'effets que vous le souhaitez. Il vous donne également accès à la fonctionnalité WiFi (bien que non actuellement implémentée dans mon code). Les stores sont alimentés en externe via un câble jack DC 3,5 mm vers USB connecté à n'importe quelle banque d'alimentation 5v commune.
Les LED et les Wemos sont montés sur des circuits imprimés personnalisés, qui forment également le cadre des stores. Souder chacune des 76 LED (et leurs condensateurs de découplage) demande beaucoup de travail. De même, les WS2812b peuvent être assez facilement endommagés par la soudure à la main. Pour éviter ces deux problèmes, je vais vous montrer comment vous pouvez commander le PCB pré-assemblé avec les LED et les condensateurs.
A noter que seules les teintes PCB sont destinées à être pré-assemblées. Vous aurez toujours besoin de souder les composants sur le circuit imprimé de la branche droite (le bras d'oreille). Cela nécessitera une soudure SMD, mais rien de plus petit que 0805, qui peut être soudé à la main avec un fer à pointe fine.
Enfin, vous aurez besoin d'un accès à une imprimante 3D pour réaliser quelques composants mécaniques.
Vous pouvez trouver tous les fichiers pertinents ici:
Si vous avez des questions, n'hésitez pas à laisser un commentaire, je vous répondrai.
Fournitures
(Vous pourrez peut-être trouver la plupart des pièces à moindre coût dans des endroits comme Aliexpress, Ebay, Banggood, etc.)
PCB:
Chaque paire de nuances nécessite trois PCB: une branche gauche, une branche droite et une branche de nuances. Vous pouvez trouver les fichiers Gerber PCB zippés dans le dépôt Github lié ci-dessus. Je vais expliquer comment commander les PCB plus tard dans ce Instructable.
Parties éléctroniques:
Le lien ci-dessous devrait vous amener à une nomenclature pré-remplie qui contient toutes les pièces nécessaires pour une paire de nuances. Je recommande de commander un supplément de chaque pièce pour tenir compte de tout incident lors de l'assemblage. Notez que vous aurez besoin d'un compte Digikey pour accéder à la nomenclature.
www.digikey.com/BOM/Create/CreateSharedBom…
Si le lien ne fonctionne pas, veuillez consulter la liste des pièces ci-dessous, y compris les numéros de pièce:
- Un régulateur linéaire de 3,3 volts: MCP1755ST-3302E/DB
- Une résistance de 22 Ohm, 1/4W, taille 1206: RC1206JR-0722RL
- Une prise DC femelle 3,5 mm: PJ-040DH
- Un transistor SOT-23-3 NPN: MMBT2222A-7-F
- Cinq condensateurs 1µf, 0805, 25V: CL21B105KAFNNNE
- Quatre résistances 1K, 0805: RNCP0805FTD1K00
- Un connecteur JST à angle droit, 3 broches, 2,50 mm: S3B-XH-A(LF)(SN)
- Trois résistances 100K, 0805: RMCF0805FT100K
- Trois boutons tactiles de 4,5 x 4,5 x 5 mm: PTS 647 SM50 SMTR2 LFS
- Un connecteur JST femelle 3 broches, 2,50 mm: XHP-3
- Trois connecteurs à sertir JST: SXH-001T-P0.6
Le micro-contrôleur:
Un lien Wemos D1 Mini v3.1.0
Si vous choisissez de souder vous-même les nuances PCB, vous aurez également besoin de:
- 76 LED WS2812b: Lien (vous pouvez les trouver ailleurs: Aliexpress, Ebay, etc)
- Une diode 1N4148W, SOT-123: 1N4148W-TP
- 71 0.1µF, 0402, condensateurs: CL05B104KO5NNNC
Si vous souhaitez utiliser les entrées Bluetooth ou microphone:
- MAX4466 Breakout
- HC-05 (vous devrez supprimer les en-têtes)
Autres parties:
- 130 mm de 10 mm de diamètre. Lien thermorétractable noir
- ~5 mm de 3 mm de diamètre. thermorétractable (n'importe quelle couleur que le noir, en option)
- Un fermoir de collier pince de homard Lien
- Un porte-clés de 1" de diamètre Lien
- Fil de silicone 22Ga Link (pour une flexion répétée)
- Deux vis M2 de 5 mm
- Six vis M2 de 4 mm
- Une banque d'alimentation USB (à peu près tout fonctionnera, devrait avoir 1A minimum)
- Un lien de câble USB vers prise CC 3,5 mm (je mesure 6 pieds et un câble de 4 pieds est confortable pour moi, mais 3 pieds pourraient être mieux si vous êtes plus petit)
- Une pièce de support de nez Link
- 76 1/4" ronds autocollants blancs Link (idéalement, ils feraient 4 mm de diamètre, mais je n'en trouve pas) (facultatif)
Outils:
- Imprimante 3D + filament 1,75 mm
- Pince à dénuder
- Pinces coupantes
- Pince à sertir pour cosses JST Link
- Pistolet thermique
- Fer à souder avec pointe fine
- Tournevis PH0
- Ciseaux
- Petites pinces à bec effilé (comme pour le travail de perles)
- Pince à épiler (pour le placement/soudage SMD)
Étape 1: Remarques sur les PCB
La lecture de cette étape est facultative. Quelques notes sur les PCB et la conception générale des nuances:
- Si vous souhaitez modifier ou inspecter les PCB, vous pouvez les trouver ici.
- J'ai conçu les contours des nuances à l'aide de Fusion 360, en les modelant d'après une paire de lunettes de sécurité. Je les ai ensuite imprimés en 3D pour tester leur ajustement. Une fois satisfait, j'ai exporté un DXF de chaque pièce, puis je les ai importés dans EasyEDA en tant que contour de la carte.
- L'utilisation d'EasyEDA était quelque peu fastidieuse, car il ne semble pas avoir de moyen de disposer les pièces selon un motif, j'ai donc dû placer toutes les LED et tous les condensateurs à la main. De même, j'ai également utilisé une empreinte LED faite par l'utilisateur pour la première mise en page, qui a dû être remplacée pour la nomenclature et le pick & place pour travailler. Ceci, et quelques erreurs similaires, m'ont obligé à refaire la mise en page plusieurs fois.
-
J'ai choisi un Wemos D1 Mini comme micro-contrôleur pour trois raisons:
- Il a beaucoup de mémoire et de puissance de traitement pour stocker et exécuter des modèles.
- C'est assez petit et pas cher.
- Vous pouvez le programmer à l'aide de l'IDE Arduino.
Le fait qu'il puisse potentiellement utiliser le WIFI est un plus.
- Malheureusement, le Wemos utilise un niveau logique 3,3v, tandis que les LED WS2812 sont strictement 5v. Grâce à ce guide, j'ai pu éviter d'utiliser un convertisseur de niveau logique et le remplacer par une seule diode. La diode n'est connectée qu'à l'entrée d'alimentation de la première LED. Cela réduit la tension d'entrée d'environ 0,6 V, juste assez pour utiliser la logique 3,3 V du Wemos. Pendant ce temps, la logique de sortie de la LED est suffisamment élevée pour parler au reste des LED. Techniquement, la luminosité de la première LED est réduite, mais dans la pratique ce n'est pas perceptible.
- J'ai envisagé d'alimenter les stores à partir d'une batterie LiPo embarquée, mais j'ai décidé que cela ajouterait trop de volume. De même, faire fonctionner les stores à partir d'une banque d'alimentation externe est plus sûr et offre une certaine flexibilité de capacité à l'utilisateur.
- Les banques d'alimentation modernes s'arrêtent à moins qu'une quantité minimale de courant ne soit prélevée de temps en temps. Bien que les stores devraient tirer suffisamment passivement (~ 1 ma de chaque LED lorsqu'elle est éteinte et ~ 30 ma du Wemos), j'ai ajouté un circuit de maintien en vie juste pour être sûr. Le circuit se compose d'un transistor NPN connecté via une résistance de 22 ohms à la terre. Le transistor est contrôlé par le Wemos à l'aide d'une interruption de minuterie, permettant de tirer environ 225 mA de courant de la banque d'alimentation à intervalles réguliers.
- La consommation de courant maximale de chaque LED est d'environ 60 mA, ce qui signifie qu'à une luminosité maximale et blanche, les nuances tireraient ~ 4,5 A. C'est au-delà de la cote de la plupart des banques d'alimentation et des connecteurs de stores. Heureusement, en raison de la perception humaine de la lumière non linéaire, les nuances semblent presque aussi brillantes à mi-luminosité qu'à pleine luminosité, ce à quoi j'ai mis le cap dans mon code.
- Chacun des trois boutons des stores possède un circuit anti-rebond. La théorie sur le circuit peut être trouvée ici. J'aurais pu simplement rebondir dans le logiciel, mais j'ai décidé qu'il était plus facile d'ajouter quelques composants, sans avoir à m'en soucier du tout.
- J'avais quelques broches de rechange sur le Wemos, j'ai donc décidé d'ajouter des broches pour un microphone commun et une carte de dérivation Bluetooth. J'ai pensé que ceux-ci pourraient ajouter des fonctionnalités utiles pour les gens, même si je n'avais pas l'intention de les utiliser moi-même.
Étape 2: Commande des PCB Temple
Vous devrez commander les deux PCB Temple auprès d'un fabricant de prototypes de PCB. Vous pouvez les trouver tous les deux sur mon Github ("Gerber_Temple Left_20191124153844.zip" et "Gerber_Temple Right ESP8266_20191124153834.zip"). Si vous n'avez jamais acheté de PCB personnalisé auparavant, c'est très simple; la plupart des entreprises ont un système de devis automatisé qui accepte les fichiers Gerber compressés. Je peux recommander JLC PCB, Seeedstudio, AllPCB ou OSH Park, même si je suis sûr que la plupart des autres fonctionneront également. Toutes les spécifications de carte par défaut de ces fabricants fonctionneront correctement, mais assurez-vous de régler l'épaisseur de la carte sur 1,6 mm (cela devrait être la valeur par défaut). La couleur de la planche est votre préférence. Dans l'étape suivante, nous allons commander les nuances PCB à assembler. Vous n'avez pas besoin de commander les stores et les circuits imprimés des branches auprès du même fabricant, mais cela peut vous aider à économiser sur les frais d'expédition.
Étape 3: Commande du Shades PCB Partie 1
Le Shades PCB est destiné à être assemblé par un fabricant de PCB. Si vous souhaitez assembler les PCB vous-même, vous pouvez ignorer cette étape. Attention, les condensateurs de la carte sont de taille 0402, ils sont donc difficiles à souder à la main. De même, les LED WS2812b sont assez sensibles aux températures de soudure.
La plupart des fabricants de prototypes de PCB proposent un service d'assemblage, mais j'ai choisi d'utiliser JLC PCB en raison de leur faible coût. Dans cette prochaine série d'étapes, je vais vous guider dans la commande du PCB auprès de JLC PCB. Ces étapes devraient également s'appliquer à d'autres fabricants. Au moment de la rédaction, le service d'assemblage de circuits imprimés de JLC est assez récent et semble s'adresser aux amateurs. L'avantage de ceci est que le service est extrêmement bon marché par rapport à d'autres fabricants (~ 50 $ USD pour 5 cinq nuances assemblées), mais avec les mises en garde suivantes:
- Ils ne s'assemblent que sur un seul côté.
- Les composants doivent être disponibles auprès de leur propre approvisionnement interne en pièces.
- Les composants traversants seront ignorés.
- Seulement 2 et 4 couches.
- 50 pièces par commande.
- Les commandes sont acceptées par multiples de 5.
- Épaisseur de 1,0 mm/1,2 mm/1,6 mm seulement.
- Seule la couleur de la planche disponible est le vert.
- 1 oz est le poids de cuivre maximum.
J'ai conçu le Shades PCB autour de ces exigences. Malheureusement, vous devrez commander au moins 5 teintes et vous vous retrouvez avec un PCB vert.
Étape 4: Commande du Shades PCB Partie 2
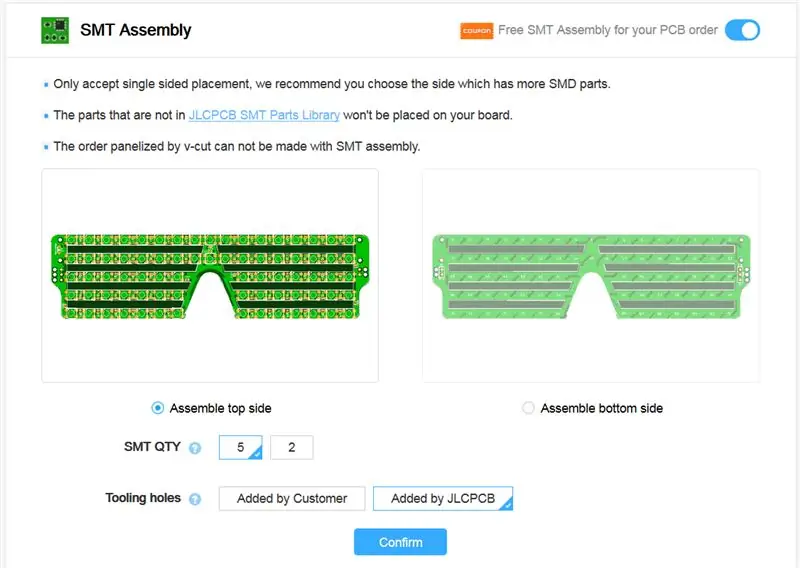
À partir de la page de devis JLC, téléchargez le fichier zip Gerber joint à cette étape ou trouvé sur mon Github (Gerber_Shades Ws2812B_20191124153856.zip). Le PCB est gros, son traitement peut donc prendre un certain temps. S'il ne saisit pas les dimensions de la carte, elles sont: 41 x 156 mm. Vous n'avez pas besoin d'ajuster les autres options de PCB.
Faites défiler jusqu'à la section intitulée « Assemblage CMS ». Activez-le, puis sélectionnez le côté supérieur pour l'assemblage. Remplissez les autres options selon l'image ci-dessus. Notez que leur interface utilisateur/options peut changer à l'avenir (cela a changé depuis que j'ai commencé ce projet !), donc si vous n'êtes pas sûr de quelque chose, faites-le moi savoir et j'essaierai de vous aider.
Une fois que vous êtes prêt, appuyez sur confirmer.
Étape 5: Commande du Shades PCB Partie 3
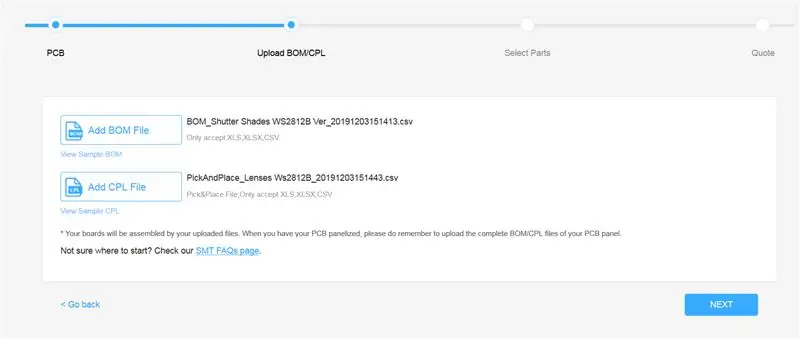
Après avoir appuyé sur confirmer, vous devriez être redirigé vers une page pour télécharger les fichiers BOM et Pick and Place. Ces fichiers indiquent au système quelles pièces utiliser sur le PCB et où les placer. Téléchargez les fichiers de cette étape ou de mon Github ("BOM_Shutter Shades WS2812B Ver_20191203151413.csv" et "PickAndPlace_Lenses Ws2812B_20191203151443.csv") et téléchargez-les sur JLC. Votre page doit ressembler à l'image ci-dessus. Lorsque vous êtes prêt, appuyez sur Suivant.
Étape 6: Commande des Shades PCB Partie 4
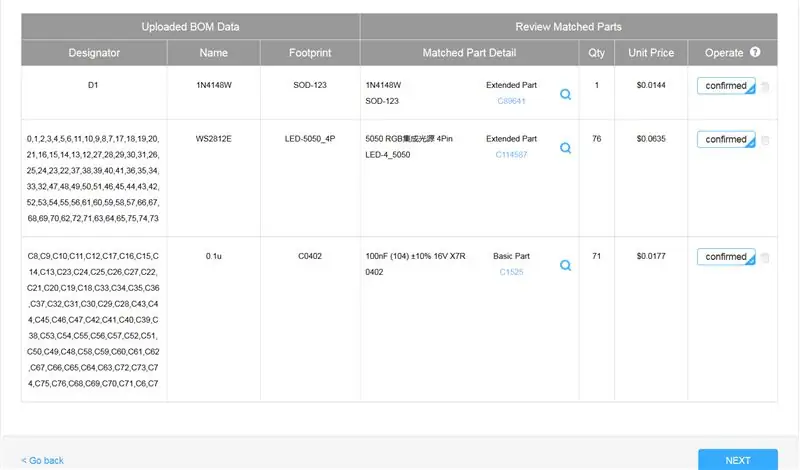
Sur cette page, vous confirmez les pièces à placer sur le PCB.
Vous devriez voir une liste de trois composants:
- Une diode 1N4148W, SOT23
- 76 WS2812C, LED-5050_4P LED
- 71 condensateurs 0,1µf, C0402
Toutes ces parties doivent être confirmées, comme dans l'image ci-dessus. Bien que peu probable, si l'une des pièces manque ou ne peut pas être confirmée, JLC ne les stocke plus ou elles sont obsolètes. Si vous laissez un commentaire, j'essaierai d'aider à mettre à jour le PCB avec des pièces de rechange. Alternativement, vous pouvez copier le PCB et l'ajuster vous-même ici. Vous pouvez modifier les pièces manquantes en mettant à jour la nomenclature; tant qu'ils ont la même empreinte SMD, il ne devrait pas y avoir de problème.
Lorsque vous êtes prêt, appuyez sur Suivant.
Étape 7: Commande des Shades PCB Partie 5
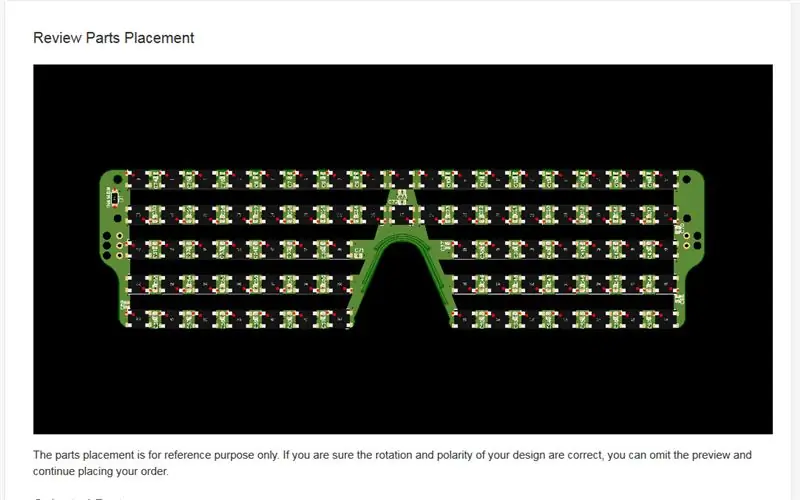
C'est la dernière étape de la commande. Vous devriez avoir un aperçu du PCB assemblé. Assurez-vous que le placement des composants correspond à l'image ci-dessus. Notez que les points rouges sur les LED indiquent la broche 1. Si tout semble bon, vous pouvez passer la commande et revenir ici quand elle arrive.
Étape 8: Assemblage du circuit imprimé des nuances:
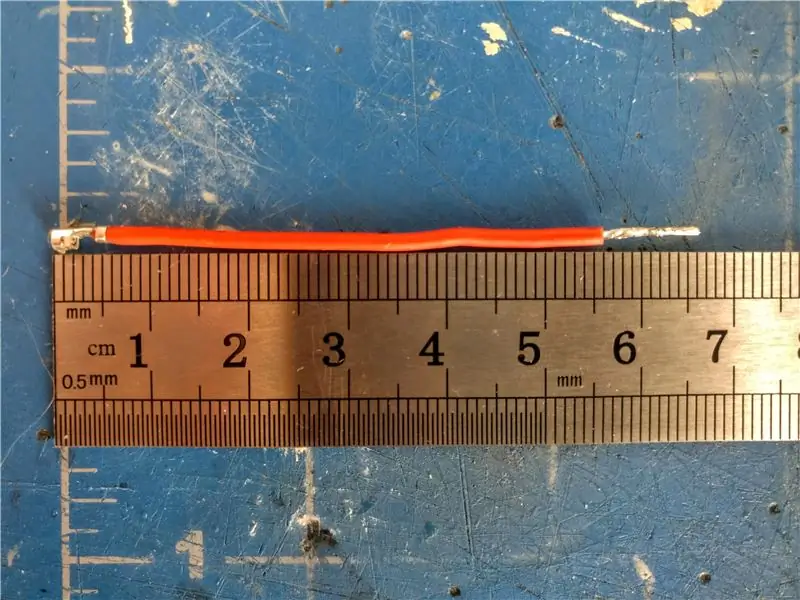


Nous allons commencer l'assemblage en soudant les fils d'alimentation, de masse et de signal au circuit imprimé Shades. Commencez par couper trois longueurs d'environ 67 mm de fil de silicone; deux de noir et un de rouge. Dénudez une petite partie d'une extrémité de chacun des fils et fixez une borne à sertir JST femelle à l'aide de votre outil de sertissage. Ensuite, dénudez environ 10 mm de l'autre extrémité de chacun des fils. Etamez juste la pointe de cette extrémité avec de la soudure. Vous voulez juste assez de soudure pour empêcher le fil de s'effilocher sans augmenter l'épaisseur du fil. En fin de compte, chaque fil doit correspondre à la première image ci-dessus.
En option, vous pouvez ajouter une courte longueur de thermorétractable coloré (j'ai utilisé du vert) à l'un des fils noirs pour l'étiqueter comme fil de signal.
Ensuite, insérez chaque fil à travers les trous extérieurs du Shades PCB (sur le côté avec trois trous). Le fil rouge doit passer par le trou le plus haut. Pliez la partie dénudée du fil en forme de crochet, puis poussez-la dans le trou correspondant sur le PCB. Utilisez des pinces à bec effilé pour vous aider. Vous voulez vous retrouver avec un peu de la gaine du fil qui sort des trous du PCB, cela permettra au fil d'agir comme un soulagement de traction/flexion.
C'est probablement un peu déroutant, mais j'espère que les images vous guideront.
Ensuite, soudez les fils en place. Vous voudrez peut-être offrir les fils avec le circuit imprimé Right Temple (celui sur lequel les boutons et le Wemos D1 mini seront montés) pour vous assurer qu'ils sont assez longs. De plus, les connexions d'alimentation et de terre nécessiteront plus de chaleur que le signal, vous voudrez donc peut-être augmenter la température de votre fer à souder si possible.
Enfin, insérez les connecteurs à sertir JST femelles dans votre boîtier JST femelle. Assurez-vous que l'ordre des fils correspond à l'image. L'ordre doit être l'alimentation, le signal, puis la terre en commençant par le haut du connecteur (tiré de son alignement lorsqu'il est connecté au circuit imprimé de la branche droite).
Nous en avons fini avec le PCB des nuances pour le moment, vous pouvez donc le mettre de côté.
Étape 9: Assemblage du circuit imprimé du temple, partie 1


Nous allons maintenant assembler les PCB du Temple. Bien que les deux circuits imprimés aient des marquages pour les composants, nous allons principalement nous concentrer sur le temple droit (celui sur lequel les boutons et le Wemos D1 mini sont montés). Les emplacements des composants sur le circuit imprimé du temple gauche sont destinés à la redondance.
Nous devons d'abord souder les composants SMD au PCB. Si vous n'avez jamais soudé de pièces SMD auparavant, voici un guide pour vous aider à démarrer: Link. Toutes les pièces sont 0805 ou plus, donc la soudure à la main doit être assez simple.
Soudez d'abord les composants à l'arrière du PCB, ceux-ci incluent:
- Trois résistances de 100k
- Quatre résistances de 1k
- Cinq condensateurs 1µf
- Une résistance de 22 Ohm
- Un régulateur de tension MCP1755
- Un transistor NPN MMBT2222
Leurs emplacements sont tous étiquetés sur le PCB.
Votre résultat final devrait ressembler à la première image ci-dessus.
Ensuite, retournez le PCB et soudez les trois boutons-poussoirs en place, comme indiqué dans la deuxième image.
Étape 10: Assemblage du circuit imprimé du temple, partie 2




Nous allons maintenant ajouter un peu de thermorétractable aux PCB Temple et au connecteur d'alimentation. Cela aide à protéger vos oreilles des bords rugueux du PCB.
Commencez par couper deux longueurs de 65 mm du diamètre de 10 mm. thermorétractable. Glissez un morceau de rétractable de tête le long du bras de chaque PCB.
Avant de rétrécir le thermorétractable, soudez le connecteur jack DC 3,5 mm à l'arrière du circuit imprimé de la branche droite comme illustré. Notez que vous pouvez le souder de chaque côté. J'ai choisi l'arrière, car c'était le plus confortable pour moi. Lors de la soudure, faites glisser le thermorétractable le long du bras pour éviter qu'il ne chauffe trop.
Une fois le connecteur jack fixé, remettez le thermorétractable sur la prise, comme illustré, et rétractez le thermorétractable sur les deux circuits imprimés de la branche à l'aide d'un pistolet thermique.
Enfin, soudez le connecteur JST mâle à angle droit à l'arrière du circuit imprimé de la branche droite, comme illustré.
Étape 11: Assemblage du circuit imprimé du temple, partie 3

Nous allons maintenant souder le Wemos D1 Mini au circuit imprimé du temple.
Avant de faire cela, vous devez confirmer que vous pouvez programmer le Wemos et qu'il fonctionne correctement.
Commencez par suivre les instructions ici pour installer le noyau ESP8266 pour l'IDE Arduino. Cela vous permet de programmer le Wemos comme s'il s'agissait d'un Arduino.
Une fois installé, ouvrez l'IDE et connectez le Wemos à votre ordinateur à l'aide d'un câble micro-USB. Sous outils->carte, sélectionnez "LOLIN(WEMOS) D1 R2 & Mini". Sélectionnez également le port auquel Wemos est connecté sous outils. Essayez de télécharger blink (ou votre propre programme de test préféré). Si tout va bien, la LED du Wemos devrait commencer à clignoter une fois par seconde.
Une fois que vous avez confirmé que vous pouvez télécharger le code sur le Wemos, soudez-le au circuit imprimé du temple droit à l'aide d'en-têtes mâles, comme illustré. Assurez-vous de le souder sur le côté avec les boutons, les étiquettes des broches sur le Wemos doivent correspondre à celles du PCB. Coupez tout excès de longueur des en-têtes.
À ce stade, tous les circuits imprimés sont entièrement assemblés et nous sommes prêts à assembler toutes les pièces.
Si vous souhaitez utiliser un micro Max4466 ou un module Bluetooth HC-05, il est maintenant temps de les attacher au PCB. Leurs emplacements sont étiquetés, assurez-vous que les broches correspondent afin que leurs orientations soient correctes.
Étape 12: Assemblage final des stores, partie 1

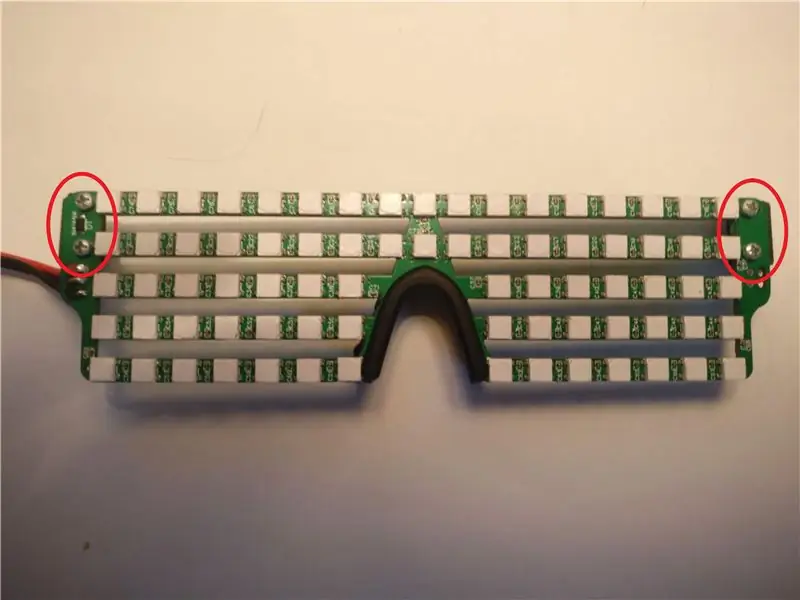
À l'aide d'une imprimante 3D, imprimez deux paires de charnières (deux de "charnière 1.stl" et "charnière 2.stl" attachées à cette étape, également trouvées sur mon Github). Assemblez les charnières en insérant une longueur de filament de 1,75 mm à travers les deux parties de la charnière, en les joignant ensemble.
Ensuite, comme illustré, fixez les charnières au circuit imprimé Shades à l'aide de quatre vis M2 de 4 mm.
Vous pouvez également fixer le support de nez, en utilisant la rainure sur le support, il suffit de le glisser dans la zone du nez du PCB. Il doit être bien en place.
Étape 13: Assemblage final des stores, partie 2

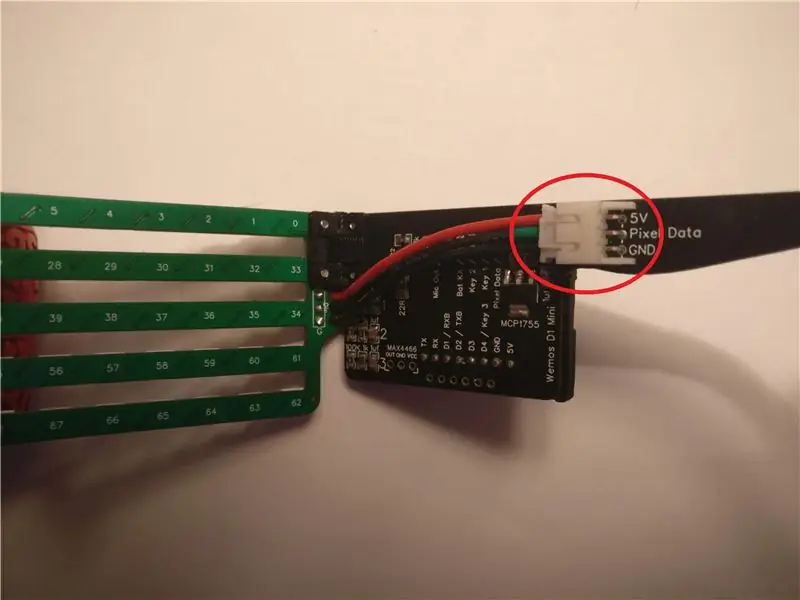


Imprimez en 3D le "Ear Cover.stl" attaché à cette étape. Faites glisser le couvercle sur le Wemos. Les trous du couvercle doivent s'aligner avec ceux du circuit imprimé de la branche droite.
À l'aide de deux vis M2 de 5 mm, fixez le couvercle et le PCB de la branche droite à la charnière droite du PCB Shades. Insérez le connecteur JST femelle dans le boîtier mâle sur le PCB de la branche droite.
Prenez le PCB du temple gauche et une pince à collier en pince de homard. Insérez la pince à travers le trou à l'extrémité du bras PCB. Ensuite, attachez un anneau porte-clés à la boucle de la pince de homard comme illustré.
Enfin, à l'aide de deux vis M2 de 4 mm, fixez le PCB de la branche gauche à la charnière gauche du PCB des stores.
À ce stade, l'assemblage des stores est terminé.
Étape 14: Assemblage final des stores, partie 3 (facultatif):


Dans cette étape, nous ajouterons des autocollants à points aux abat-jour pour aider à diffuser les LED. Cette étape est facultative, je pense que cela rend les nuances plus belles, mais cela conduit à une petite quantité de réflexion de la lumière.
En règle générale, les LED WS2812b ont une meilleure apparence lorsqu'elles sont diffusées à travers un matériau. Cela aide à disperser la source de lumière, ce qui facilite la tâche de vos yeux, tout en rendant les couleurs plus visibles. Le problème avec les nuances est que nous ne voulons pas refléter la lumière LED vers nos yeux. Nous ne pouvons pas utiliser un diffuseur épais, car toute lumière diffusée par les côtés du diffuseur rebondira vers nous.
Au lieu de cela, nous utiliserons des autocollants à points fins (voir l'introduction pour le lien). De toutes les méthodes que j'ai testées, celles-ci diffusent les LED juste assez pour être acceptables, tout en minimisant les reflets lumineux. Cependant, ils doivent être appliqués d'une manière spécifique.
Bien que les autocollants soient minces, s'ils sont appliqués de manière à ce que l'autocollant couvre tout le carré LED, ils provoquent toujours une réflexion notable pour les LED qui se trouvent au-dessus ou en dessous de votre ligne de vision centrale. En effet, lorsque vous portez les lunettes de soleil et que vous regardez droit devant vous, vos yeux sont au même niveau que la barre centrale des lunettes de soleil, tandis que les autres barres sont inclinées par rapport à vos yeux. Cet angle signifie que le bord des autocollants est visible pour vous, et toute lumière passant à travers le bord sera également visible.
Nous voulons minimiser le bord que nous pouvons voir. Étant donné que les autocollants sont ronds et que lorsque nous portons les abat-jour, nous ne voyons qu'un seul bord de chaque LED (en bas ou en haut), nous pouvons placer les autocollants de sorte que seule une petite partie du bord des autocollants se trouve réellement au bord du corps de la LED. que l'on voit. Vous pouvez le voir dans l'image ci-dessus si vous regardez attentivement (désolé pour la qualité).
En d'autres termes, vous devez placer les autocollants de manière à ce qu'ils recouvrent à peine chaque lentille LED (la partie d'où sort réellement la lumière), la partie supplémentaire de l'autocollant étant plus proche du bord extérieur supérieur ou inférieur le plus proche des stores. Vous coupez ensuite la partie supplémentaire à l'aide d'une paire de ciseaux.
Cela diffusera la lumière LED, mais dans des conditions très sombres, vous verrez toujours des reflets.
Étape 15: Le code
J'ai écrit un code pour les nuances qui comprend 40 effets différents. Il se trouve sur mon Github dans le dossier "Shades_Code". Avant de pouvoir télécharger le code sur Wemos, vous aurez besoin de deux bibliothèques:
- Ma bibliothèque "PixelStrip"
- La bibliothèque Adafruit Neopixel
Vous pouvez télécharger la bibliothèque PixelStrip à partir d'ici. Téléchargez tous les fichiers et placez-les dans un dossier nommé "PixelStrip" dans le dossier des bibliothèques de votre répertoire d'installation Arduino.
Vous pouvez installer la bibliothèque Adafruit Neopixel à l'aide du gestionnaire de bibliothèque de l'IDE Arduino.
Une fois que vous avez installé les deux bibliothèques, vous pouvez ouvrir Shades_Code.ino et le télécharger sur Wemos. Si tout va bien, les nuances devraient commencer à faire un cycle d'effets. Vos nuances sont maintenant terminées!:)
Si quelque chose ne va pas, veuillez vous diriger vers mon étape de dépannage.
À ce stade, vous pouvez passer à l'étape suivante, où je passerai en revue les fonctions des boutons des lunettes de soleil et comment les porter. Si vous souhaitez désactiver ou modifier des effets, je vais passer en revue ci-dessous.
Effets changeants:
Si vous souhaitez désactiver un effet, vous devez d'abord le trouver dans le fichier Shades_Code.ino. Ce sera dans la grande instruction switch dans la boucle principale void(). Les effets ne sont pas étiquetés individuellement, car il est difficile de les décrire avec de simples commentaires, vous devrez donc peut-être faire un peu de recherche. Une fois que vous avez trouvé l'effet, il vous suffit de changer le numéro de cas en quelque chose de plus élevé que le nombre total d'effets (99 par ex) pour le désactiver.
Vous pouvez également modifier ou ajouter vos propres effets. Pour ajouter un effet, ajoutez-le à l'instruction switch dans la boucle principale void() et augmentez la variable "numEffects".
Ma bibliothèque est capable de faire une large gamme d'effets, mais c'est un peu difficile à travailler. Il a commencé à l'origine comme un petit entrepôt d'effets, mais je l'ai ensuite étendu pour exécuter des effets sur des formes étranges de pixels (anneaux, étoiles, etc.), donc c'est devenu un peu confus. À ce stade, j'ai une architecture pour la bibliothèque, et j'ai bien l'intention de la réécrire à l'avenir. En attendant, la bibliothèque actuelle est entièrement commentée et sans bug (regardez dans segmentSet.h pour les commentaires sur les segments), mais vous devrez probablement faire quelques expérimentations pour comprendre comment fonctionne chaque effet.
De plus, les LED sont disposées en zigzag. Leurs numéros se trouvent à l'arrière du circuit imprimé Shades.
Étape 16: Porter et utiliser les stores

Pour porter les lunettes de soleil, faites passer le câble jack 3,5 mm dans l'anneau porte-clés, et branchez-le sur le connecteur à l'extrémité de la branche droite. En passant le câble à travers le porte-clés, il agit comme une sangle, maintenant les lunettes de soleil bien en place sur votre visage. Alimentez les stores en utilisant n'importe quelle banque d'alimentation 5V.
Boutons:
Les stores ont trois boutons. Lorsqu'ils utilisent mon code, ils font les choses suivantes:
(ces fonctions sont également répertoriées sur le PCB du temple gauche)
- Bouton 1: effet suivant (ou redémarre l'effet en cours si la rotation de l'effet est désactivée)
- Bouton 2: Activer/désactiver la rotation de l'effet. Cela fait que l'effet actuel se répète indéfiniment
- Bouton 1+2 (en même temps): Activer/désactiver les stores. Arrête juste les effets, ne coupe pas l'alimentation.
- Bouton 3: Cycle de luminosité. Vous pouvez ajuster les incréments en modifiant le tableau "brightnessLevels" dans mon code.
Si vous êtes arrivé jusqu'ici, merci d'avoir lu ! J'espère que vous vous amusez avec vos nuances. Si vous avez des questions, n'hésitez pas à laisser un commentaire et je vous répondrai.
Étape 17: Dépannage:
Si vous êtes ici, c'est que les stores ne se comportent pas correctement. Ci-dessous, je vais passer en revue quelques problèmes et solutions possibles. Si vous ne voyez rien qui résout votre problème, laissez un commentaire et j'essaierai de vous aider.
-
Les stores ne montrent rien lorsqu'ils sont branchés.
-
Essayez de brancher un micro USB sur le Wemos. Les stores devraient s'allumer.
- S'ils le font, quelque chose ne va pas avec votre banque d'alimentation.
-
Si ce n'est pas le cas, essayez de télécharger n'importe quel code sur le Wemos (comme blink)
-
Si cela fonctionne, quelque chose ne va pas avec la connexion entre les stores et le PCB Temple. Vérifiez votre connexion JST. Les fils doivent être dans l'ordre à partir du haut: alimentation, données, terre.
Si la connexion est bonne, essayez de commenter les fonctions des boutons dans mon code, il est possible que l'un des boutons fonctionne mal
- Si cela ne fonctionne pas, soit le Wemos est mort, soit il est réinitialisé à plusieurs reprises. Ouvrez le moniteur série Arduino (définissez Baud sur 115200) et surveillez les codes de réinitialisation. Si vous obtenez un code, vous devrez faire quelques recherches sur Google pour découvrir ce qui ne va pas. Si vous n'obtenez aucun code, le Wemos est probablement mort.
-
-
-
Les nuances fonctionnent, mais certains pixels clignotent (cela s'est produit sur 2 des 5 PCB que j'ai commandés)
C'est probablement un problème avec le premier pixel (En haut à droite lorsque vous portez les lunettes de soleil). Vous devrez remplacer le pixel. Tout d'abord, retirez-le à l'aide d'une paire de pinces coupantes à pointe fine pour couper les connexions du pixel au PCB. Veillez à ne pas retirer les plots de soudure du PCB. Ensuite, vous devrez acheter des LED WS2812 ici et en souder une en place. Assurez-vous d'orienter le pixel pour qu'il corresponde aux autres sur la ligne


Finaliste du concours de mode
Conseillé:
CRÉER DES NUANCES AVEC LE TRIANGLE ET LE TÉLÉPHONE INTELLIGENT DE SIERPINSKI : 11 étapes
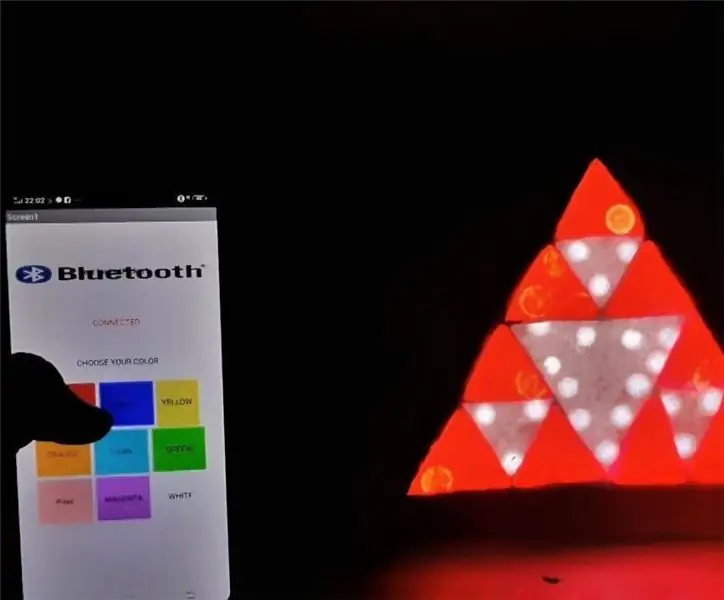
CRÉEZ DES NUANCES AVEC LE TRIANGLE ET LE TÉLÉPHONE INTELLIGENT DE SIERPINSKI : Les NUANCES À LED sont géniales à regarder et elles nous hypnotisent, apaisent nos yeux et détendent notre cerveau. Donc dans cet article je vais vous raconter comment j'ai créé des nuances en utilisant SIERPINSKI'S TRIANGLE et votre SMART PHONE via une application que vous pouvez construire usi
Comment démonter un ordinateur avec des étapes et des images faciles : 13 étapes (avec des images)

Comment démonter un ordinateur avec des étapes et des images faciles : Il s'agit d'instructions sur la façon de démonter un PC. La plupart des composants de base sont modulaires et facilement démontables. Cependant, il est important que vous soyez organisé à ce sujet. Cela vous aidera à éviter de perdre des pièces, et aussi à faire le remontage ea
Lumières à LED RVB ambiantes simples avec Visuino. : 7 étapes (avec images)

Simple Ambient RGB LED Lights With Visuino.: Ce petit projet est juste quelque chose qui flottait dans le dos de ma tête pendant environ 9 mois et je peux le partager maintenant, que j'ai un chemin clair à suivre. Devrait être relativement peu coûteux à mis ensemble, voici ce dont vous aurez besoin : Une sorte
Nuances Arduino : 8 étapes (avec photos)
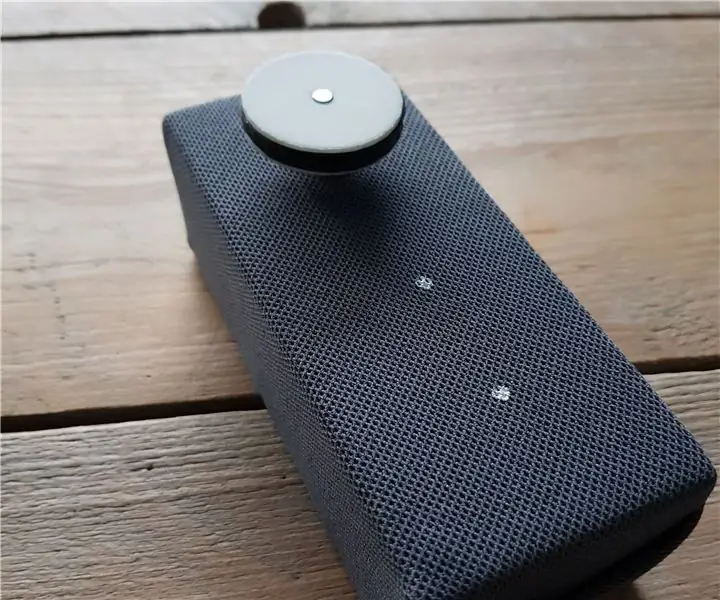
Arduino Shades: Pour une version anglaise, cliquez iciDit een instructable voor het maken van een apparaatje dat elk rolgordijn automatisch en smart kan maken. Het enige wat je nodig hebt is: Fichier CAO paramétrique 3D de la chaîne à billes du moteur John Abella Adafruit shie
Écran LED RVB 64 pixels - Un autre clone Arduino : 12 étapes (avec photos)

Écran LED RVB 64 pixels - Un autre clone Arduino : Cet écran est basé sur une matrice LED RVB 8x8. À des fins de test, il a été connecté à une carte Arduino standard (Diecimila) à l'aide de 4 registres à décalage. Après l'avoir fait fonctionner, je l'ai permatisé sur un PCB fabriqué. Les registres à décalage ont une largeur de 8 bits et un
