
Table des matières:
- Étape 1: Le croquis de démarrage RedBear BLE Nano V2
- Étape 2: Installation du croquis de démarrage
- Étape 3: Création des menus Android personnalisés pour RedBear BLE Nano et génération du code
- Étape 4: Choisir RedBear BLE Nano V2 comme cible pour la génération de code
- Étape 5: Échanger les indicateurs marche/arrêt - Pas besoin de BLE Nano V2
- Étape 6: Menu de contrôle nano BLE amélioré
- Auteur John Day [email protected].
- Public 2024-01-30 09:07.
- Dernière modifié 2025-06-01 06:09.
Par drmpfpfodApps et pfodDevicesFollow More par l'auteur:


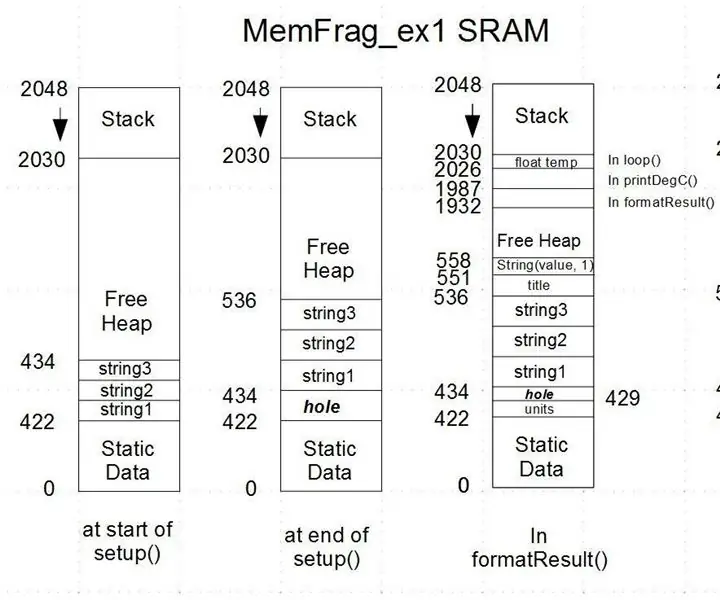
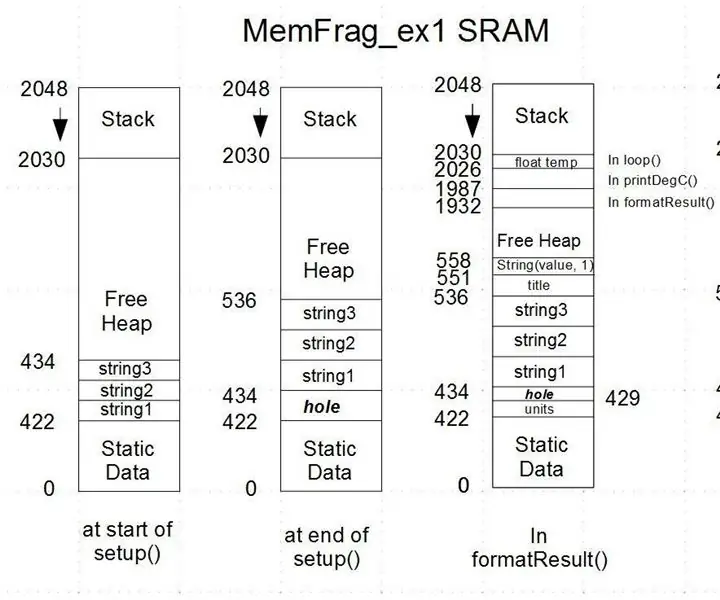


Mise à jour: 15 septembre 2017 -- Cette instructable a été mise à jour pour utiliser la dernière version de RedBear BLE Nano, V2. La version précédente de cette instructable, qui ciblait RedBear BLE Nano V1.5 est disponible ici.
Mise à jour 15 novembre - 2017 Certaines cartes BLE / piles logicielles fournissent le même cmd deux fois de suite. Mettez à jour pfodApp V3.322+ et pfodParser V3.17+ pour résoudre ce problème. pfodApp V3.322+ ajoute un numéro de séquence cmd et pfodParser V3.17+ filtre les cmd en double
Aucun de ces écrans n'est codé en dur dans pfodApp (l'application Android). Tous les écrans ci-dessus sont entièrement contrôlés par le code de votre RedBear BLE Nano V2
Ce didacticiel couvre les commandes personnalisées du module RedBear BLE Nano V2. Il est en deux parties: -
La première partie présente un croquis « de démarrage », qui, une fois chargé dans votre RedBear BLE Nano V2, affichera un graphique interactif sur pfodApp qui vous permettra de lire les entrées analogiques et numériques. Changez les broches numériques en sorties/PWM et définissez les valeurs de sortie/PWM.
La deuxième partie utilise le pfodDesigner gratuit pour créer des menus, des graphiques et des enregistrements de données personnalisés à plusieurs niveaux qui peuvent être affichés sur pfodApp. Le pfodDesigner génère tout le code Android nécessaire pour le RedBear BLE Nano V2. Le pfodApp à usage général gère l'affichage et l'interaction de l'utilisateur sur votre mobile Android. L'affichage de l'utilisateur est entièrement contrôlé par le code Android que vous chargez dans votre Nano. Aucune programmation Android n'est requise.
Étape 1: Le croquis de démarrage RedBear BLE Nano V2
Le-g.webp
Pour exécuter ce croquis, vous avez besoin de: -
- Kit RedBearLab BLE Nano V2 - Module BLE Nano et module de programmation https://redbearlab.com/buy/ ~ 30 $ US
- Câble d'extension USB (facultatif mais utile) - https://www.sparkfun.com/products/13309 ~ 2 $ US
- pfodApp - Application Android https://redbearlab.com/buy/ ~US 10
- Arduino IDE V1.8.4 -
- et les bibliothèques de support (voir la note ci-dessous sur la mise à jour de la bibliothèque BLEPeripheral de V0.4.0 à V0.5.0)
Étape 2: Installation du croquis de démarrage
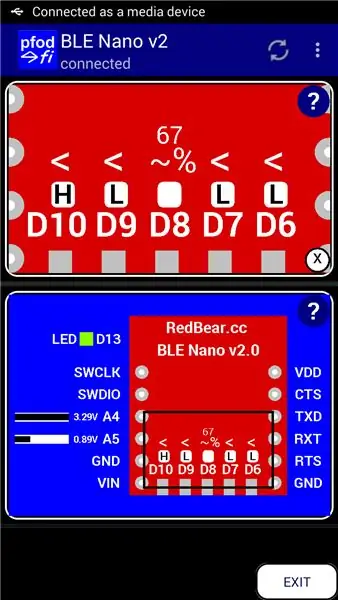
- Installez Arduino IDE V1.8.4 à partir de
-
Suivez le guide d'installation Arduino https://github.com/redbear/nRF5x/blob/master/nRF5…Ajoutez https://redbear.github.io/arduino/package_redbear… les URL du gestionnaire de cartes supplémentaires Arduino (sous Fichier-> Préférences) puis utilisez le gestionnaire de cartes Arduino pour installer les cartes RedBear nRF52832 V0.0.2 (filtrez votre recherche sur RedBear)
-
Installez la bibliothèque BLEPeripheral. Ouvrez le gestionnaire de bibliothèque dans l'IDE Arduino et tapez BLEPeripheral dans la barre de recherche. Sélectionnez BLEPeripheral de Sandeep Mistry V0.5.0 et installez-le.
Remarque: BLEPeripheral V0.5.0 n'est pas disponible depuis le 14 septembre 2017, installez donc la V0.4.0, puis écrasez les fichiers nRF51822.h et nRF51822.cpp avec les fichiers mis à jour dans ce fichier zip, nRF51822.zip. Une copie de ce fichier arduino-BLEPeripheral-master.zip V0.4.0 est ici.
- Téléchargez manuellement les bibliothèques pfodParser.zip et pfodDwgControls.zip à partir d'ici, puis utilisez l'option de menu Arduino IDE Sketch → Import Library → Add Library pour les installer.
- Décompressez ce croquis RedbearBLENanoV2Starter.zip et ses classes de support dans votre emplacement Aduino Sketchbook (affiché dans Fichier → Préférences).
- Ouvrez l'IDE Arduino, sélectionnez la carte BLE Nano (ma carte était V1.5) et ouvrez le croquis RedbearBLENanoV2Starter.ino et compilez et téléchargez sur le module BLE Nano V2. Pour le programmer, vous devez ajouter le blindage USB illustré ci-dessus (sous la carte principale). Bien que le blindage USB soit conçu pour se brancher directement sur votre port USB, j'ai trouvé cela très gênant sur mon ordinateur portable, j'ai donc ajouté un câble d'extension USB. Le BLE Nano V2 contient désormais tout le code nécessaire pour dessiner le graphique interactif et traiter les saisies de l'utilisateur.
- Installez pfodApp sur votre mobile Android. Vous aurez besoin d'un mobile avec Android OS V4.4 ou supérieur et qui prend en charge Bluetooth Low Energy. Créez ensuite une connexion BLE à votre BLE Nano, comme décrit dans pfodAppForAndroidGettingStarted.pdf. Enfin, connectez-vous et pfodApp chargera le graphique ci-dessus. Une fois le graphique chargé, pfodApp le met en cache pour que la prochaine fois, le BLE Nano V2 n'ait qu'à envoyer les mises à jour.
Le croquis que vous avez chargé utilise les primitives de dessin pfodApp pour dessiner le contour et les boutons du tableau et pour définir les zones tactiles et les actions de l'utilisateur. Le didacticiel Custom Arduino Controls for Android explique comment coder vos propres commandes personnalisées et le didacticiel Arduino101 Starter, contrôlé par Android/pfodApp, décrit le fonctionnement du zoom et du panoramique.
La section suivante décrit comment utiliser le logiciel gratuit WISIWYG pfodDesigner pour créer des menus à plusieurs niveaux pour contrôler les sorties et lire, tracer et enregistrer les entrées analogiques et générer tout le code requis pour votre RedBear BLE Nano.
Étape 3: Création des menus Android personnalisés pour RedBear BLE Nano et génération du code
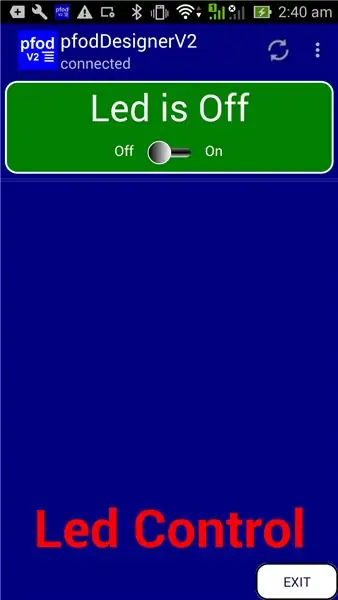
L'application Android gratuite pfodDesignerV2 vous permet de créer des menus personnalisés, puis de générer tout le code de votre module BLE particulier. pfodApp est ensuite utilisé pour afficher votre menu personnalisé sur votre mobile Android et vous permettre de contrôler votre module.
Aucun codage Android ou Arduino n'est requis
Le pfodDesignerV2 gratuit est utilisé pour créer le menu à la manière WISIWYG et vous montrer un aperçu précis de l'apparence du menu sur votre mobile. Le pfodDesignerV2 vous permet de créer des menus et des sous-menus avec des boutons et des curseurs éventuellement connectés à des broches d'E/S et de générer le code d'esquisse pour vous (voir les didacticiels d'exemple de pfodDesigner), mais le pfodDesignerV2 ne couvre pas toutes les fonctionnalités prises en charge par pfodApp. Voir pfodSpecification.pdf pour une liste complète, y compris l'enregistrement et le traçage des données, les écrans à sélections multiples et uniques, les curseurs, la saisie de texte, etc.
Créez le menu personnalisé pour allumer et éteindre la LED RedBear BLE Nano V2
Le didacticiel Concevoir un menu personnalisé pour allumer et éteindre la LED Arduino contient des instructions étape par étape pour créer ce menu à l'aide de pfodDesignerV2. Si vous n'aimez pas les couleurs des tailles de police ou du texte, vous pouvez facilement les modifier dans pfodDesignerV2 à votre guise et voir un affichage WYSIWYG (What You See Is What You Get) du menu conçu.
Il n'y a qu'un seul changement à faire pour RedBear BLE Nano V2 et c'est de le définir comme cible pour le générateur de code pour le nouveau menu avant d'ajouter l'élément de menu de contrôle Led.
Étape 4: Choisir RedBear BLE Nano V2 comme cible pour la génération de code
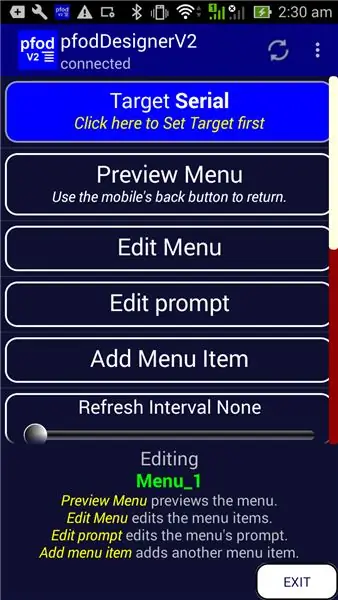
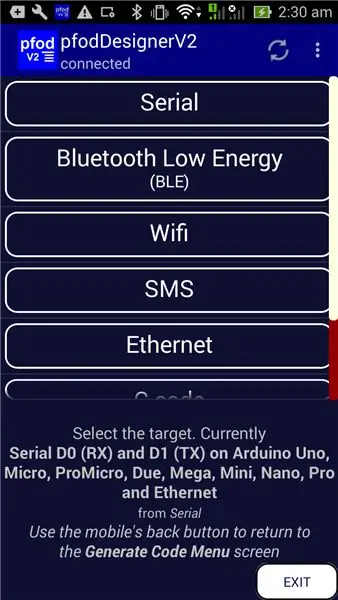
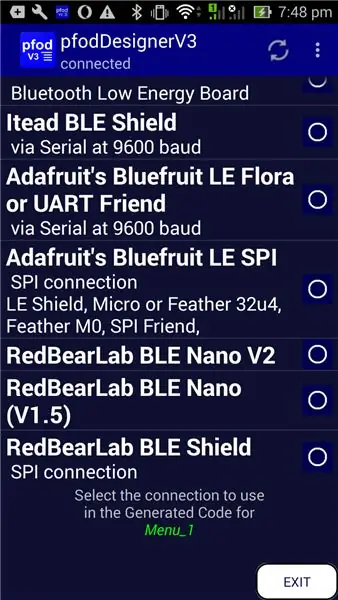
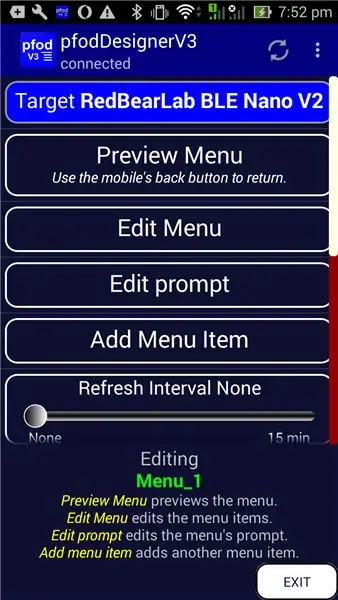
Vous devez d'abord choisir RedBear BLE Nano comme cible pour la génération de code. Lorsque vous démarrez un nouveau menu ou modifiez un menu existant, le bouton du haut affiche le tableau cible. La valeur par défaut est Série.
Cliquez sur le bouton Cible pour ouvrir les sélections Cible.
Choisissez le bouton Bluetooth Low Energy et faites défiler vers le bas pour trouver l'option RedBearLab BLE Nano V2 et cliquez dessus.
Utilisez ensuite le bouton de retour du mobile pour quitter l'écran de sélection des cibles et revenir à l'écran du menu d'édition.
Étape 5: Échanger les indicateurs marche/arrêt - Pas besoin de BLE Nano V2
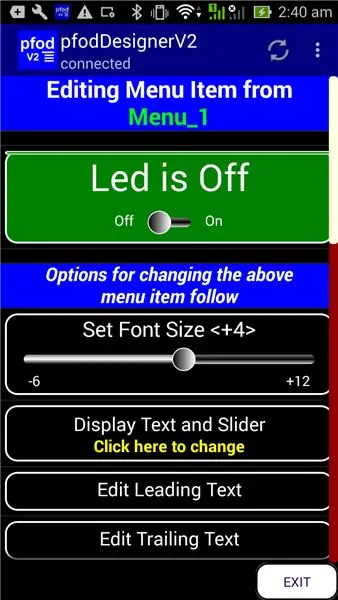
La version précédente, The RedBear BLE Nano V1.5 avait une autre différence. Sa LED est active LOW. C'est-à-dire que lorsque la sortie de D13 est FAIBLE, la LED est allumée.
Sur Nano V2, la LED est active HIGH donc rien à faire ici.
Cela complète les changements nécessaires. Vous pouvez maintenant continuer avec le menu Design a Custom pour activer et désactiver le didacticiel Arduino Led pour générer le code, le transférer sur votre ordinateur et compiler et télécharger sur votre RedBear BLE Nano V2. Une copie du croquis de code généré est ici (BLENanoV2LedController.ino)
Connectez-vous ensuite via pfodApp depuis votre mobile pour afficher le menu que vous venez de concevoir et contrôlez la Led en cliquant n'importe où sur le bouton ou en faisant glisser le curseur.
Étape 6: Menu de contrôle nano BLE amélioré
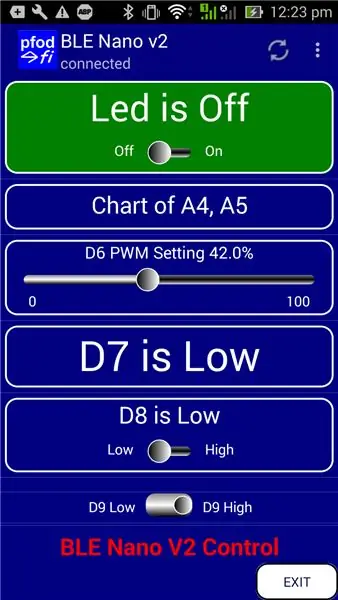
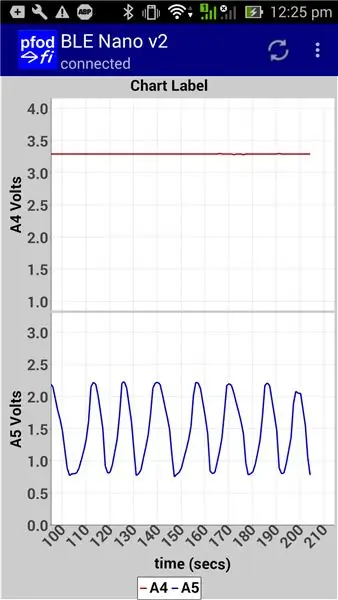
En utilisant le contrôleur LED comme base, vous pouvez ajouter plus d'éléments de menu pour lire ou contrôler les autres broches numériques et pour lire, tracer et enregistrer les entrées analogiques, A4 et A5. Consultez les différents didacticiels de pfodDesigner sur l'utilisation des différents éléments de menu. Le didacticiel Comment afficher les données Arduino sur Android pour les débutants couvre la création de tracés.
L'esquisse générée est ici (BLE_NanoV2Controller.ino)
En plus de tracer les valeurs analogiques, les lectures sont également enregistrées, au format CSV, dans un fichier sur votre mobile pour une utilisation ultérieure.
Exemples d'écrans
Le pfodDesignerV2 ne prend en charge qu'un sous-ensemble des écrans pris en charge par pfodApp. Pour une liste complète, voir le pfodSpecification.pdf. L'esquisse SampleRedBearBLENanoV2Screens.ino comprend des écrans supplémentaires pris en charge par pfodApp mais non inclus dans pfodDesigner. La plupart des écrans n'ont pas de formatage pour que les messages restent clairs et simples. Le sélecteur de couleur sous Sliders est une exception. Vous pouvez ajouter vos propres couleurs et styles de police en utilisant pfodDesignerV2 comme guide. Voir également l'application Android pfodDemo pour d'autres exemples.
L'esquisse SampleRedBearBLENanoV2Screens.ino nécessite d'abord l'installation des bibliothèques pfodParser.zip et pfodDwgControls.zip.
Conclusion
Ce tutoriel a montré comment vous pouvez facilement communiquer et contrôler les cartes RedBearLab BLE Nano Aucune programmation Android n'est requise. pfodApp gère tout cela. Aucun codage Arduino n'est requis. Le (gratuit) pfodDesignerV2 génère des croquis complets pour cela et une variété d'autres modules, y compris ESP8266 et les boucliers WiFi, Bluetooth et SMS. Parce qu'il n'y a pas de norme pour une connexion UART à usage général à un appareil BLE, pfodApp a préconfiguré un certain nombre de paramètres de connexion des cartes BLE courantes afin que vous puissiez utiliser la même pfodApp pour toutes.
Conseillé:
Comment créer des formes de PCB personnalisées (avec Inkscape et Fritzing) : 4 étapes (avec photos)

Comment créer des formes de PCB personnalisées (avec Inkscape et Fritzing): Si vous êtes débutant et avez besoin d'un PCB avec une forme personnalisée… et que vous en avez besoin dans les plus brefs délais… OU si vous ne voulez pas passer un beaucoup de temps à apprendre à travailler avec des logiciels avancés, parce que tu fais éventuellement une planche ou autre… ça
LED personnalisées avec colle chaude : 6 étapes (avec photos)
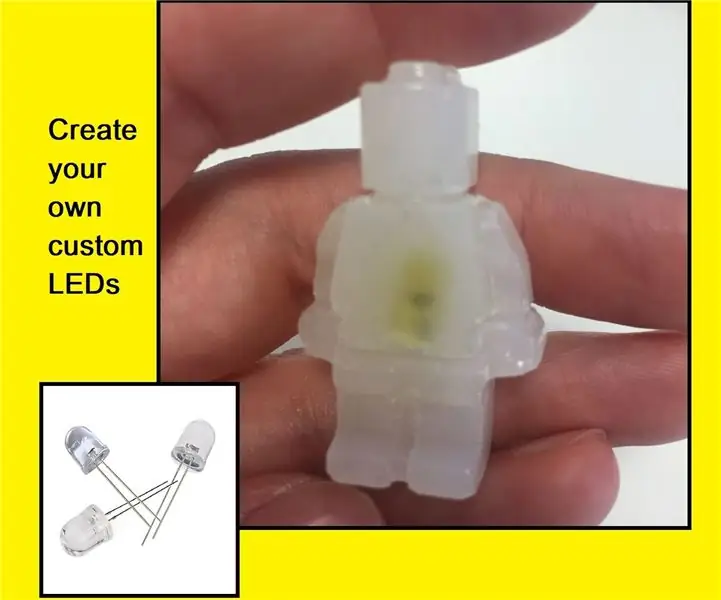
LED personnalisées avec colle chaude : Salut à tous, il y a longtemps que j'ai publié mon dernier Instructable, alors bon retour et j'espère que ce n'est pas une déception de toute façon, à l'Instructable ……… C'est un projet que j'ai J'avais l'intention d'essayer depuis un certain temps, Fabriquer / Personnaliser vos propres LED. Depuis que je suis
Comment faire une arcade de bricolage à 2 joueurs avec des fentes pour pièces de monnaie personnalisées, à l'aide d'une boîte de Pandore: 17 étapes (avec photos)

Comment faire une salle d'arcade de bricolage à 2 joueurs avec des fentes pour pièces de chapiteau personnalisées, à l'aide d'une boîte de Pandore Les fentes pour pièces seront conçues de manière à n'accepter que des pièces de la taille d'un quart et plus. Cette arcade est alimentée
Piano à ultrasons Pi avec commandes gestuelles ! : 10 étapes (avec photos)

Piano Pi à ultrasons avec commandes gestuelles ! : Ce projet utilise des capteurs à ultrasons HC-SR04 bon marché comme entrées et génère des notes MIDI qui peuvent être jouées via un synthétiseur sur le Raspberry Pi pour un son de haute qualité. Le projet utilise également une forme de base de contrôle gestuel , où la musica
Créez des compétences Alexa avec Cloud9 - Aucune carte de crédit ou matériel requis : 7 étapes (avec photos)

Créez des compétences Alexa avec Cloud9 - Aucune carte de crédit ni matériel requis : Bonjour, aujourd'hui, je vais vous montrer comment créer votre propre compétence Amazon Alexa à l'aide de Cloud9. Pour ceux d'entre vous qui ne le savent pas, Cloud9 est un IDE en ligne prenant en charge de nombreuses langues différentes et il est 100% gratuit - aucune carte de crédit requise
