
Table des matières:
- Fournitures
- Étape 1: le circuit de la carte contrôleur
- Étape 2: Circuit de planche à pain
- Étape 3: Fabriquer votre propre planche
- Étape 4: Le code de la carte contrôleur
- Étape 5: Test de la carte contrôleur - 1
- Étape 6: Test de la carte contrôleur - 2
- Étape 7: Test de la carte contrôleur - Connexion au WiFI
- Étape 8: Test de la carte contrôleur - Test du WiFi avec l'application
- Étape 9: Test de la carte contrôleur - Test du WiFi avec Putty
- Étape 10: LaserGRBL
- Étape 11: Assemblage de l'assemblage de dessin
- Étape 12: bras de servo et les cornes de servo
- Étape 13: Fixation du bras servo au servo et premier étalonnage
- Étape 14: Fixation de la came au servo de levage et étalonnage
- Étape 15: Fixation des servos au corps + base
- Étape 16: étalonnage de précision
- Étape 17: stylet et bras de liaison
- Étape 18: Réglage de la hauteur du stylo
- Étape 19: Sécurisation de Tracey lors du dessin
- Étape 20: Vidéos
- Étape 21: Galerie
- Étape 22: Liste des codes G pris en charge
- Auteur John Day [email protected].
- Public 2024-01-30 09:07.
- Dernière modifié 2025-01-23 14:46.


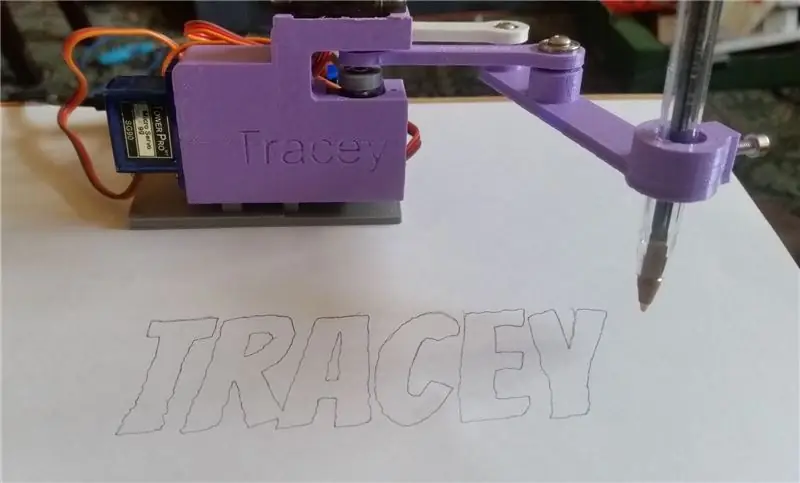
Ce Instructable est un travail en cours - nous travaillerons dur pour en faire un projet plus facile, mais les ébauches initiales nécessiteront une expérience de fabricant, impression 3D, assemblage de pièces, soudure de pièces électroniques, expérience avec l'IDE Arduino, etc.
Les commentaires seraient grandement appréciés, aideraient à améliorer les étapes et tous les problèmes pouvant être résolus.
Tracey est une machine à dessiner des pantographes à servocommande.
Il se compose de deux parties principales:
- Carte contrôleur
- Assemblage du mécanisme de dessin.
Une fois calibré correctement, Tracey peut produire de jolis dessins amusants, légèrement tremblants mais c'est la nature des pièces utilisées.
Tracey peut être utilisé dans différentes configurations amusantes, dont certaines sont énumérées ci-dessous:
- Dessins à la plume sur papier. -nous allons nous concentrer sur ce mode dans ce Instructable
- Dessin au laser sur bois / plastique - à l'aide de petits modules laser
- LED UV dessinant sur la peinture phosphorescente.
- Dessin sur un Magna Doodle.
- Balayage d'objets avec divers capteurs - capteur de chaleur infrarouge, capteurs de lumière, etc.
- Objets mobiles pour jeux - expérimental
Le Conseil Contrôleur:
Le contrôleur est basé sur l'ESP8266: puce Wi-Fi à faible coût avec pile TCP/IP complète et microcontrôleur
Le type spécifique utilisé pour ce projet est le WeMos D1 Mini, ce type a un joli petit facteur de forme - d'autres types pourraient être utilisés à condition qu'ils aient suffisamment de brochage.
L'utilisation de l'ESP8266 signifie que nous pouvons communiquer avec la machine en utilisant à la fois une interface WiFi (Telnet) et une interface série.
Tracey a un interpréteur Gcode et une interface GRBL donc -au moment de la rédaction- le logiciel ci-dessous fonctionne:
LaserGRBL - c'est un excellent logiciel open source, Tracey fonctionne à la fois avec Telnet et Serial. -Tracey prétend être un graveur laser.
Chevalet - programme de sculpture basé sur le Web, très agréable. Réglez sur x carve, x contrôleur * -Tracey prétend être un sculpteur.
Expéditeur Gcode universel - Expéditeur GCode open source basé sur Java. *
Il existe également une application Android appelée Tracey App Beta, elle envoie des dessins via WiFi - nous en parlerons plus tard.
* Il existe également une prochaine carte Tracey-Link pour envoyer les données série de Easel et UGS à Tracey via telnet.
Si vous voulez écrire vos propres programmes pour interfacer avec Tracey, c'est aussi très simple, tout ce qui concerne l'interface est très ouvert et tous les détails seront expliqués.
L'assemblage du mécanisme de dessin:
La machine à dessiner physique se compose d'un certain nombre de pièces imprimées en 3D et de trois mini servos ainsi que de roulements de 3 mm et de vis M3.
Deux servos sont utilisés pour le dessin et un est utilisé pour un mécanisme de levage.
Les servos de dessin doivent être de bonne qualité, pas le servo de levage - sa résolution et sa précision ne sont pas importantes et il doit faire beaucoup de travail.
Nous avons beaucoup travaillé pour que les pièces imprimées en 3D et l'assemblage soient aussi simples que possible et qu'elles devraient être faciles à imprimer sur n'importe quelle imprimante 3D standard.
Remerciements:
Barton Dring - ce gars est un peu une bête quand il s'agit de dessiner des machines et des contrôleurs.
Son entrée de blog sur son clone Line-us était l'endroit où j'ai été présenté à l'idée et c'était extrêmement utile.
www.buildlog.net/blog/2017/02/a-line-us-clo…
Et bien sûr, là où tout a commencé: le grand Line-us
C'est une belle machine, très bien conçue et il semble y avoir une grande communauté là-bas.
www.line-us.com/
Fournitures
ESP8266
Condensateurs: 1 X 470 uf, 1 X 0,1 uf
Résistance: 1X 100 Ohm
Bouton poussoir
1 LED
3 boulons M3 de 3 mm - 8 mm de long. Boulon M3 de 2 X 3 mm - 20 mm de long
2 servomoteurs 9G MG90S
1 X Micro Servomoteur SG90 9G
Roulements 3 mm x 10 mm x 4 mm X 3
Tracey - Pièces 3D
Étape 1: le circuit de la carte contrôleur
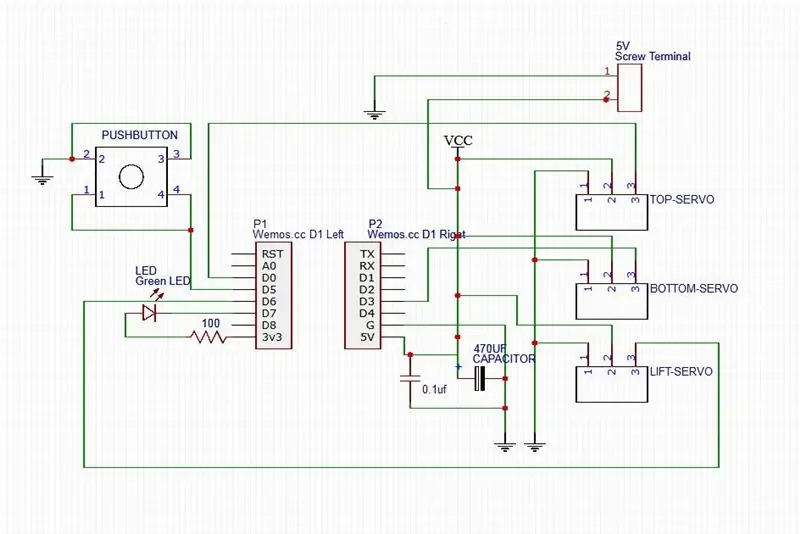
La première étape devrait être de construire la carte contrôleur et de vérifier que tout fonctionne.
Pour des tests très basiques, vous pouvez simplement télécharger le code sur une carte ESP8266 "brute".
Le circuit ci-dessus est Tracey dans sa configuration la plus simple.
Remarque: la borne à vis 5V est si vous décidez d'alimenter la carte à partir d'une alimentation externe, si vous décidez d'alimenter la carte via une banque d'alimentation USB, la borne à vis peut être omise - plus à ce sujet plus tard.
Étape 2: Circuit de planche à pain
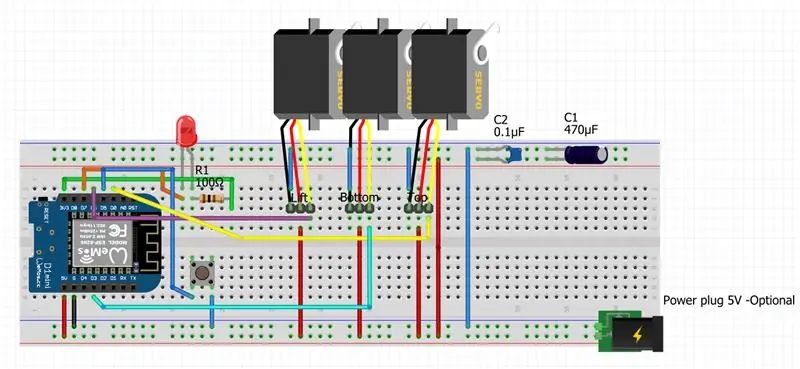
Le circuit Breadboard avec servos, le connecteur d'alimentation est facultatif.
Une note importante sur l'alimentation de Tracey est qu'avec les servos connectés, il est possible d'alimenter l'appareil avec une banque d'alimentation USB, car ils peuvent généralement fournir environ 1 A à environ 5 V.
Essayer d'alimenter Tracey à partir d'un port USB 1.0 ou USB 2.0 ne fonctionnera pas de manière fiable ou pas du tout et pourrait même endommager le port USB, bien que la plupart des ports aient une protection contre les surintensités.
L'alimentation à partir d'un concentrateur USB dédié pouvant fournir 1 A par port devrait fonctionner correctement.
L'alimentation à partir d'un port USB 3.0 semble fonctionner correctement.
Étape 3: Fabriquer votre propre planche


Un circuit de planche à pain est parfait pour tester et s'assurer que tout fonctionne, mais vous aurez besoin de quelque chose de plus robuste pour une utilisation sérieuse.
Faire votre propre carte est assez simple si vous avez une certaine expérience en soudure, car le circuit est très simple.
Les photos ci-dessus sont d'anciens prototypes de planches que j'ai fabriqués - en désordre - sur du strip-board, comme vous pouvez le voir, il n'y a pas grand-chose.
Un PCB que j'avais fabriqué est également montré. S'il y a suffisamment d'intérêt, je pourrais les distribuer.
Étape 4: Le code de la carte contrôleur
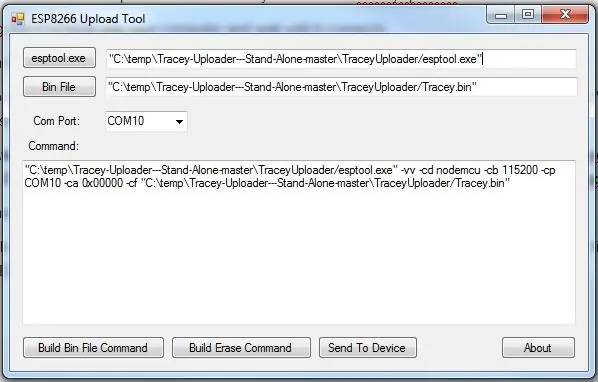
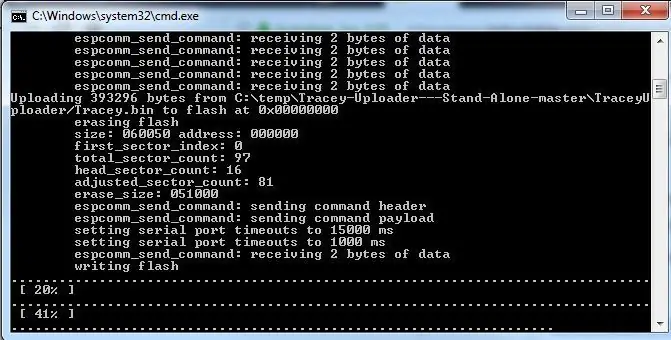
Remarque: il est supposé que vous avez installé le bon pilote USB sur votre PC pour votre carte ESP8266.
Si vous avez de l'expérience avec l'IDE Arduino et que vous avez déjà téléchargé du code sur votre carte ESP8266, tout devrait bien se passer.
Le code se présente sous la forme d'un fichier bin qui est téléchargé sur la carte à l'aide de l'outil esptool - le processus utilisé pour télécharger des fichiers binaires compilés à partir de l'IDE Arduino.
Un programme Windows uniquement est inclus -avec la source- appelé TraceyUploader qui rend ce processus très rapide et facile.
Pourquoi ne publions-nous pas le code source C ? Eh bien, nous le publierons peut-être dans le futur, mais pour le moment, il est trop gros, complexe et subit trop de changements, le téléchargement du fichier bin est un processus beaucoup plus simple.
Utilisez les liens ci-dessous pour télécharger le fichier binaire et l'outil de téléchargement depuis Github - choisissez le bouton "Cloner ou Télécharger" pour les deux.
Le fichier binaire
Outil de téléchargement Tracey
Téléchargez les deux et décompressez. Placez le fichier Tracey.bin dans le dossier TraceyUploader.
Branchez votre ESP8266 sur votre ordinateur et attendez qu'il se connecte.
Exécutez TraceyUploader.exe, les chemins vers le fichier bin et esptool doivent être corrects.
Choisissez le port COM auquel votre ESP8266 est connecté et cliquez sur le bouton "Build Bin File Command", vous devriez obtenir quelque chose comme:
"C:\temp\Tracey-Uploader---Stand-Alone-master\TraceyUploader/esptool.exe" -vv -cd nodemcu -cb 115200 -cp COM10 -ca 0x00000 -cf "C:\temp\Tracey-Uploader- --Stand-Alone-master\TraceyUploader/Tracey.bin"
dans la zone de texte.
Cliquez sur le bouton "Envoyer à l'appareil", une fenêtre de commande devrait s'ouvrir et vous pouvez voir le fichier bin en cours de téléchargement sur l'ESP8266.
Remarque: lors du téléchargement du code à l'aide d'un port USB 1.0 ou USB 2.0, les servos doivent être déconnectés !
L'utilisation d'un concentrateur USB alimenté ou d'un port USB 3.0 semble fonctionner correctement.
Étape 5: Test de la carte contrôleur - 1
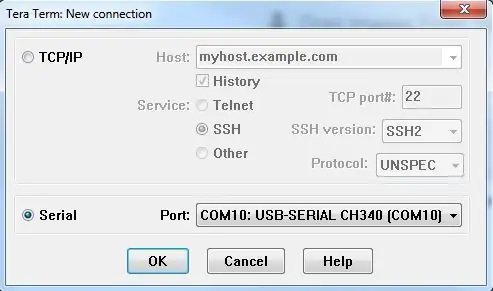
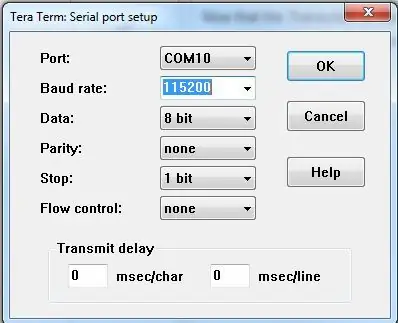
Maintenant que le fichier Tracey.bin a été téléchargé sur votre carte - la LED devrait commencer à clignoter après environ 15 à 20 secondes, la LED clignotant lentement signifie que Tracey est en mode veille et prête à être saisie.
Remarque: vous pouvez passer à l'étape Connexion au WiFi maintenant si vous ne souhaitez pas vous connecter à l'aide du port série, mais le port série est idéal pour fournir des informations et particulièrement utile si vous rencontrez des problèmes.
Vous pouvez vous connecter immédiatement à Tracey en utilisant un programme de terminal série comme Tera Term:
Terme Tera
Installez et choisissez Serial et choisissez votre port - vous devriez le savoir depuis la dernière étape.
Accédez à la configuration série et choisissez un débit en bauds de 115 200.
Vous devrez peut-être réinitialiser votre carte après ce qui précède.
Si tout s'est bien passé, vous devriez voir l'écran à l'étape suivante:
Étape 6: Test de la carte contrôleur - 2
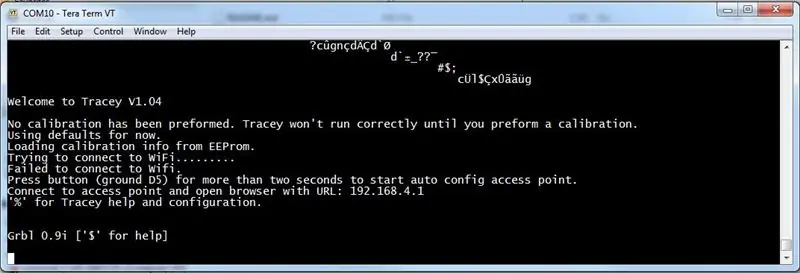
Ci-dessus se trouve la sortie série de Tracey lors d'une première exécution.
Vous remarquerez deux choses; il avertit qu'aucun étalonnage n'a été effectué et qu'il n'a pas réussi à se connecter au Wifi, nous aborderons ces deux choses dans les prochaines étapes.
Vous pouvez taper un « % » pour accéder aux menus d'aide et de configuration de Tracey si vous le souhaitez, il contient de nombreuses informations et tous les paramètres sont expliqués.
Il est important de noter que Tracey fonctionne "en aveugle" ou "en boucle ouverte" en ce sens qu'il ne reçoit aucune entrée du monde réel sur ses tâches de dessin, il déplace simplement ses bras de dessin où il est dit et il fait cela en envoyant des entrées à son trois servos.
Parce que si cela, sans aucun assemblage de dessin connecté, Tracey peut toujours recevoir des dessins des différents programmes énumérés ci-dessus - cela peut être utile pour les tests de base.
Ceux qui ont un oscilloscope et l'intérêt pourraient surveiller les broches d'asservissement pendant qu'un dessin est envoyé pour voir les signaux PWM changeants.
Étape 7: Test de la carte contrôleur - Connexion au WiFI
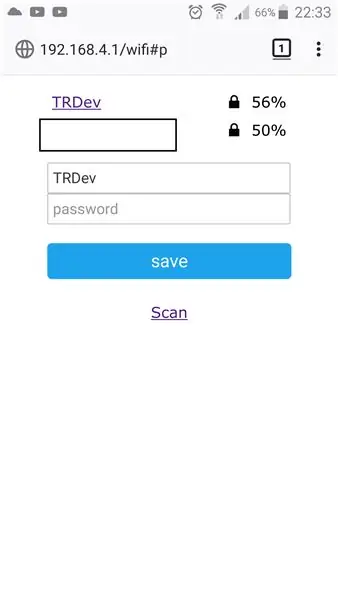
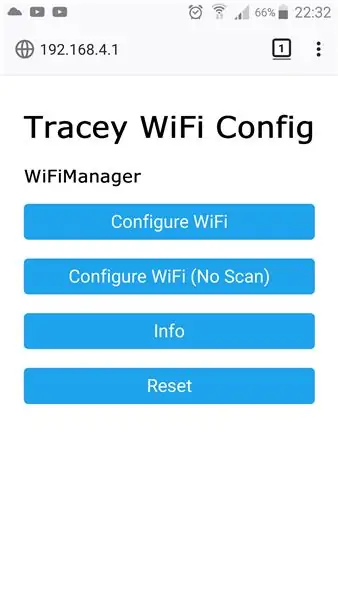
Remarque: Si vous ne prévoyez pas d'utiliser le WiFi, il peut être désactivé dans le menu d'aide et de configuration à l'aide du programme de terminal à l'étape précédente. Cela réduira les temps de démarrage.
Tracey utilise WiFiManager, une bibliothèque qui configure l'ESP en mode station et permet de saisir les informations d'identification WiFi dans une simple interface Web.
Pour mettre Tracey dans ce mode, vous devez appuyer sur le bouton (masse D5) pendant plus de deux secondes, la LED doit clignoter deux fois rapidement.
Vous devriez voir un point d'accès appelé: "Tracey WiFi Config" sur la liste des appareils WiFi.
Connectez-vous au point d'accès et ouvrez un navigateur avec l'URL: 192.168.4.1
Entrez vos informations d'identification WiFI à l'aide de l'interface Web.
Une fois cela fait, vous devez redémarrer/réinitialiser la carte contrôleur, vous devriez maintenant voir que Tracey s'est connecté au WiFi dans le terminal et le voyant bleu de l'ESP8266 devrait rester allumé.
Remarque: un téléphone ou une tablette est bon pour cela, nous avons trouvé que le navigateur Firefox est le plus fiable.
Étape 8: Test de la carte contrôleur - Test du WiFi avec l'application
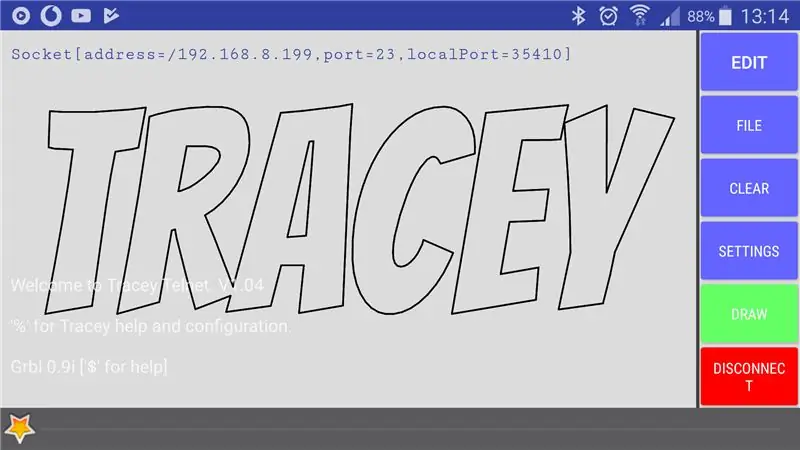
Maintenant que le WiFI est configuré et que Tracey est connectée, faisons quelques tests.
Nous allons commencer par le moyen le plus simple et le plus simple, en utilisant l'application.
L'application est uniquement pour les appareils Android pour le moment -désolé les gens d'Apple-, elle peut être installée ici:
Bêta de l'application Tracey
Comme le titre l'indique, il est en version bêta, il reste donc du travail à faire, mais cela fonctionne plutôt bien et est très utile.
Démarrez l'application et si tout fonctionne, elle devrait afficher Services trouvés:1 en haut à gauche de l'écran.
Appuyez sur le bouton de connexion en bas à droite et vous devriez obtenir un menu avec votre appareil Tracey et son IP, sélectionnez-le
-le nom de votre appareil peut être modifié dans le menu de configuration, utile si vous avez plus d'un appareil Tracey-.
Vous devriez maintenant avoir les informations de connexion en haut à gauche.
Appuyez sur le bouton Draw et choisissez Screen to Tracey, le dessin à l'écran sera maintenant envoyé à votre tableau Tracey, la LED devrait clignoter au fur et à mesure qu'elle reçoit les différents codes de dessin.
Il y a beaucoup plus à dire sur l'application, mais cela suffit à des fins de test.
Étape 9: Test de la carte contrôleur - Test du WiFi avec Putty
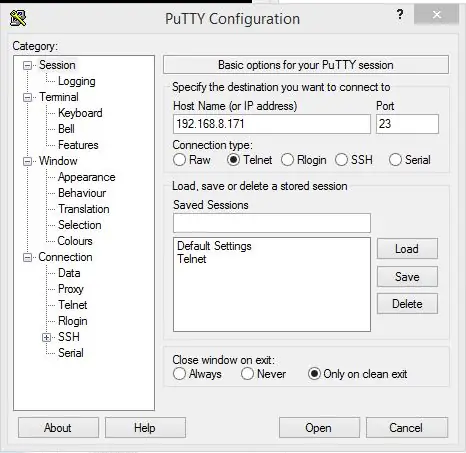
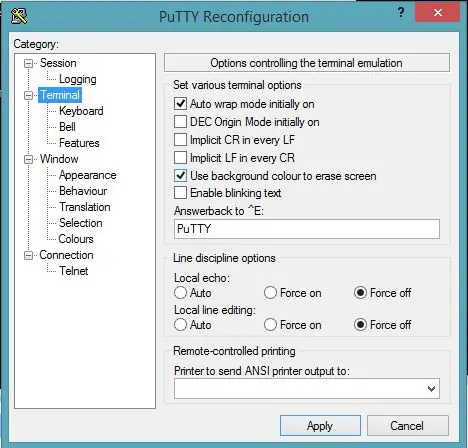
Pour tester la connexion WiFi à l'aide d'un client telnet, vous pouvez utiliser Putty.
Télécharger ici:
Mastic
Pour vous connecter à Putty, vous aurez besoin de connaître l'adresse IP de votre carte contrôleur Tracey, voici quelques moyens de la trouver:
- Utilisez l'application Tracey à l'étape précédente.
- Ouvrez une invite de commande sur un PC Windows qui se trouve sur le même réseau WiFi que Tracey et tapez "ping Tracey.local" -Remarque: si vous avez modifié le nom de votre carte contrôleur Tracey, vous devrez utiliser ce nom au lieu de Tracey.
- Afficher la sortie du terminal série au démarrage
- Découverte de service mDNS - détails à ce sujet plus tard.
Lorsque vous avez l'adresse IP, choisissez une connexion telnet pour la session et entrez l'adresse IP.
Cliquez sur le terminal et réglez l'écho local et l'édition de la ligne locale sur « Forcer l'arrêt »
Ouvrez la connexion et vous devriez voir l'écran d'accueil.
Vous pouvez appuyer sur '%' pour entrer dans le menu d'aide et de configuration, ici comme avec la connexion série; les paramètres peuvent être modifiés et l'étalonnage effectué.
Étape 10: LaserGRBL
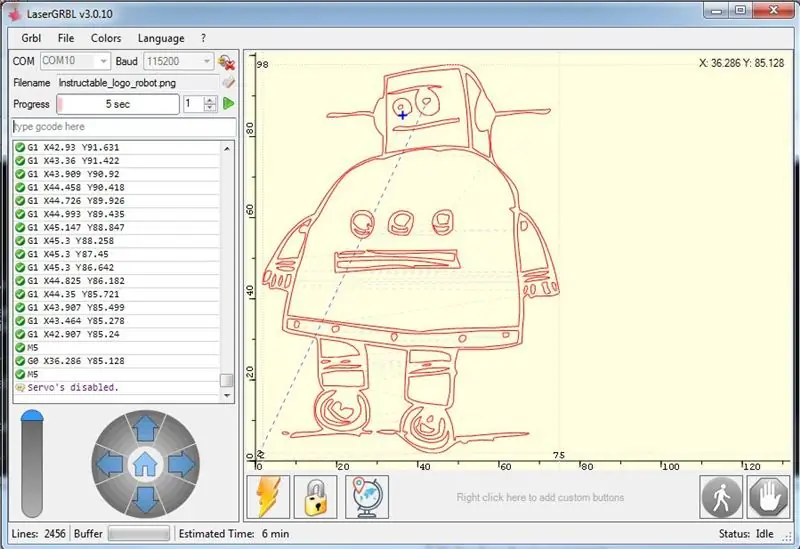
Je ne peux pas dire assez de bonnes choses à propos de ce programme, son open source, a une tonne de fonctionnalités et est activement développé.
LaserGRBL
Il se connectera à Tracey via série ou Telnet.
Il peut convertir des images en Gcode à l'aide de diverses techniques, et elles peuvent être directement envoyées à Tracey ou enregistrées et envoyées à l'aide de l'application Tracey.
C'est une excellente façon de commencer et est fortement recommandé.
Étape 11: Assemblage de l'assemblage de dessin

Maintenant que le contrôleur est construit et testé, passons à la construction du reste !
Comme indiqué au début, l'ensemble de dessin est principalement composé de pièces 3D avec des roulements 3 X 3 mm et quelques vis M3.
Imprimez toutes les pièces ici:
Pièces 3D
Remarque: il existe d'autres versions qui offrent des performances légèrement meilleures / plus propres, celle-ci a été choisie car il s'agit d'une impression et d'une construction faciles.
Les deux étapes suivantes sont les plus importantes de la construction.
Étape 12: bras de servo et les cornes de servo




Remarque: cette étape s'appliquera aux deux bras de servo.
C'est l'une des étapes les plus importantes de la construction.
Coupez le palonnier comme indiqué sur les images, assurez-vous qu'il s'insère dans le bras du servo, vous devrez peut-être limer légèrement le palonnier.
Vous allez super coller cette partie dans le bras sous peu.
Il est important de s'assurer que le bras du servo snipé est droit / à niveau - pas nécessairement au ras du bras, sinon l'ensemble du bras ne sera pas à la même distance de la zone de dessin pour tous les points et cela empêchera le stylo de dessiner. certaines zones et est un vrai casse-tête.
J'espère que je l'ai suffisamment bien expliqué pour que vous compreniez, en gros, lorsque vous insérez le servo dans le bras, il doit être de niveau -perpendiculaire- au servo dans toutes les positions.
Mettez un peu de superglue autour du trou sur le bras du servo et insérez le palonnier du servo.
Une astuce pour s'assurer qu'il est à niveau est d'insérer rapidement le servo après le collage et de l'ajuster si nécessaire.
Étape 13: Fixation du bras servo au servo et premier étalonnage

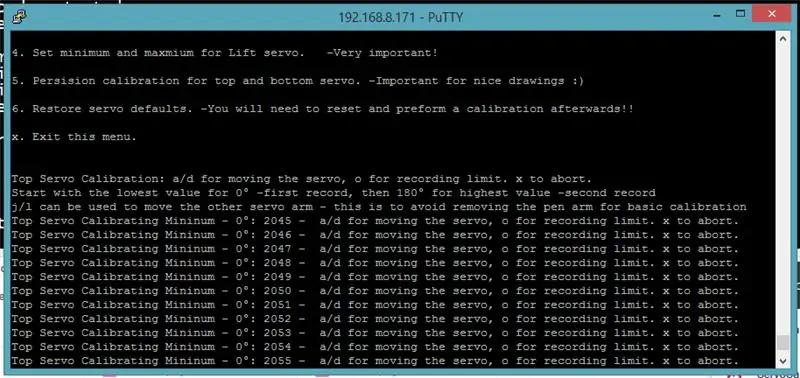
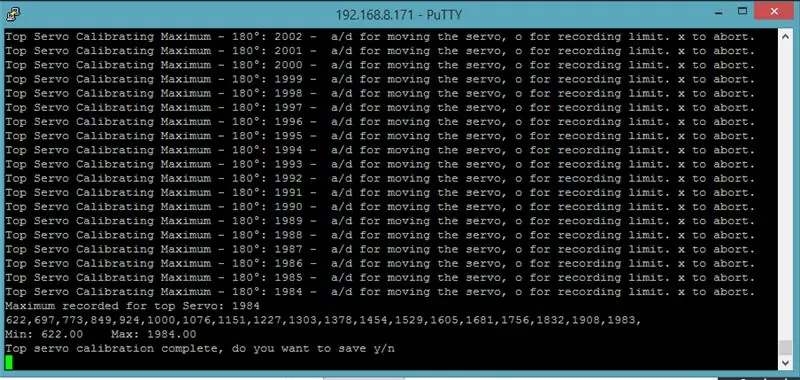
Remarque: cette étape s'appliquera aux deux bras de servo, cette étape concerne le bras de servo supérieur. - le bras long
Ceci est une autre étape très importante et impliquera le premier processus d'étalonnage.
Un bon étalonnage est la clé de bons dessins, il y a deux étapes d'étalonnage - d'abord l'étalonnage et plus tard, l'étalonnage de précision.
Vous pouvez effectuer cette étape avec une connexion par port série (Tera Term) ou une connexion telnet (Putty).
Ouvrez une connexion terminale à Tracey.
Appuyez sur '%' pour entrer dans l'aide et la configuration
Appuyez sur « 4 » pour les servos
appuyez sur « 3 » pour l'étalonnage du servo supérieur
'a' et;'d' sont utilisés pour déplacer le servo, utilisez 'a' pour obtenir le nombre le plus bas où le servo bouge encore.
Insérez le bras de servo et placez-le aussi près que possible de 45 degrés du corps - voir l'image ci-dessus.
Les dents du servo et du palonnier signifient que vous ne pourrez peut-être pas l'obtenir à exactement 45 degrés - utilisez "a" et "d" pour l'ajuster jusqu'à ce qu'il soit exactement au bon angle - une équerre de 45 degrés vous aidera grandement ici.
Remarque: le servo minimum étant à exactement 45 degrés est très important et un peu délicat, continuez jusqu'à ce que vous soyez satisfait que c'est le bon angle.
Appuyez sur « o » pour enregistrer la valeur.
Maintenant, appuyez sur 'd' jusqu'à ce que le servo atteigne son maximum et arrête de bouger, idéalement ce serait à 180 degrés du minimum mais ne vous inquiétez pas si ce n'est pas le cas, appuyez sur 'o' pour enregistrer.
Vous devriez maintenant voir un tableau de valeurs d'étalonnage et un minimum et un maximum, appuyez sur « y » pour enregistrer.
Le servo est maintenant calibré avec le bras du servo, insérez la vis de blocage.
Bien joué, c'est probablement l'étape la plus difficile. répétez les étapes pour le bras inférieur -petit-servo.
Remarque: il semble y avoir un bogue, où après chaque étape d'étalonnage, les servos ne bougeront pas pendant environ 40 secondes lorsque vous passerez au prochain étalonnage - vous devrez peut-être réinitialiser le contrôleur pour chaque étalonnage - ce bogue est sur une liste et sera bientôt abordé.
Mise à jour: cela a été amélioré dans la V1.05, je pensais que c'était parti mais lors d'un test, il est réapparu. Les commentaires des personnes qui ont rencontré ce bug seraient les bienvenus, c'est un bug très étrange.
Étape 14: Fixation de la came au servo de levage et étalonnage


Cette fois, toutes les pièces doivent être retirées du palonnier, à l'exception du cylindre - cela sera simplifié à l'avenir.
Coupez autant que vous le pouvez et limez les morceaux bruts, - voir l'image ci-dessus.
Collez le cylindre dans la came - cette étape ne nécessite pas que vous fassiez attention au nivellement comme dans les étapes précédentes.
L'étalonnage dans l'étape est également beaucoup plus facile:
Accédez à l'étalonnage du servo de levage sur un terminal - vous devriez pouvoir le faire à partir des étapes précédentes.
Appuyez sur 'a' pour atteindre une valeur basse où le servo bouge toujours.
Fixez la came du servo au servo de manière à ce que le nez de la came pointe directement vers le servo - voir la photo.
Appuyez sur 'o' pour enregistrer la position.
Appuyez sur 'd' jusqu'à ce que le nez de la came soit à 90 degrés ou plus par rapport au corps du servo.
Appuyez sur « o » et « y » pour enregistrer.
Voilà pour le servo de levage, j'espère que ça s'est bien passé, cette étape est très indulgente.
Étape 15: Fixation des servos au corps + base


D'après l'image ci-dessus, il devrait être clair où les servos sont attachés.
Les vis à filetage large fournies avec les servos doivent être vissées dans le trou au préalable pour créer des filetages - parfois un peu durs.
Fixez les servos au corps.
Fixez la base au corps à l'aide d'un boulon M3 égal ou supérieur à 20 mm
Une astuce consiste à visser d'abord le boulon dans le corps, puis à continuer de visser jusqu'à ce qu'il commence à glisser - un peu méchant je sais - cela permettra au corps de bouger plus facilement sur le boulon.
Une fois que le corps et la base sont connectés, continuez à les travailler tous les deux, le corps devrait facilement s'affaisser et être ferme dans sa position assise.
Remarque: pour cela, la came du servo de levage doit être à 90 degrés ou plus du servo. - le nez doit être tourné vers l'extérieur ou au-dessus vers l'extérieur.
Étape 16: étalonnage de précision


Il s'agit du deuxième et dernier étalonnage, il concerne uniquement les servos supérieur et inférieur.
C'est très important et vous aidera avec les meilleurs dessins de vos servos.
Utilisez un terminal pour accéder au menu d'aide et de configuration.
Appuyez sur '4' pour entrer dans le menu servo.
Appuyez sur « 5 » pour entrer dans l'étalonnage de précision.
Les touches utilisées ici sont a/d pour déplacer le petit bras et j/l pour déplacer le bras long.
Déplacez délicatement le petit bras jusqu'à ce qu'il soit exactement à 90 degrés à gauche du corps et que le long bras pointe vers le haut.
Appuyez sur « o » pour enregistrer la valeur.
Utilisez les mêmes touches, mais cette fois, le bras long doit être à 90 degrés du corps et le bras court doit être droit vers le haut.
Appuyez sur « o » pour enregistrer la valeur et choisissez « y » pour enregistrer.
Étape 17: stylet et bras de liaison


Maintenant que tout le calibrage a été effectué, il est temps d'ajouter le stylet et les bras de liaison.
Une note sur les roulements de 3 mm - vous ne devriez pas aller trop bas sur ceux-ci car les vraiment bon marché auront trop de slop / jeu.
Deux des roulements doivent être insérés dans le bras de liaison en les poussant vers l'intérieur, ils doivent être bien ajustés.
L'un doit être inséré dans le long bras du servo.
3 boulons M3 de 3 mm - 8 mm de long.
1 boulon M3 de 3 mm - 20 mm de long - pour verrouiller le stylo
Assemblez comme indiqué sur les images.
Une fois entièrement assemblé, envoyez quelques dessins sans attacher le stylo pour vous assurer que tout fonctionne comme il se doit.
Remarque: si les roulements sont trop lâches dans les bras, vous pouvez essayer un peu de colle pour mieux les fixer - ne pas mettre de colle sur le fonctionnement interne des roulements.
Étape 18: Réglage de la hauteur du stylo

Le basculement du stylet vers le haut et vers le bas peut être effectué en appuyant sur le bouton pendant moins de 2 secondes.
Il est important de placer le stylo à une bonne hauteur afin qu'il ne traîne pas trop et pas trop haut pour qu'il ne tire pas.
La construction pivotante du corps aide ici, car si le stylo est un peu trop bas, le corps pivotera et ne mettra pas trop de pression sur les bras.
Étape 19: Sécurisation de Tracey lors du dessin
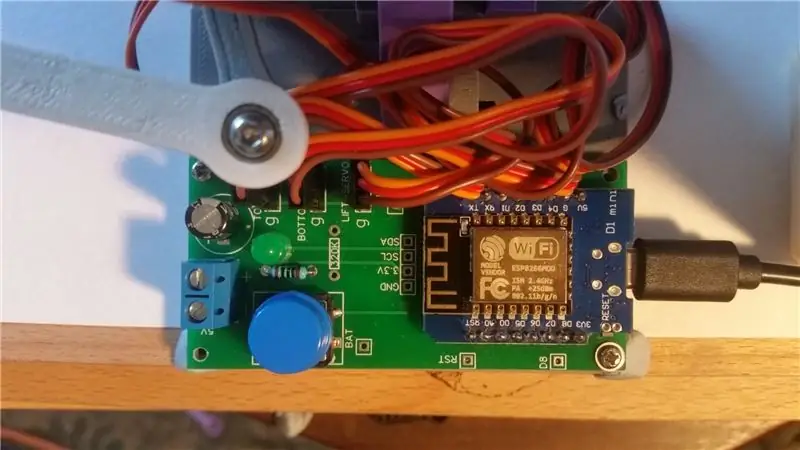
Actuellement, un bon moyen de sécuriser Tracey lors du dessin consiste à utiliser deux petits morceaux de clou bleu.
De cette façon, le papier peut être facilement remplacé.
Voir l'image ci-dessus.
Étape 20: Vidéos




Quelques vidéos de Tracey dessinant dans différents modes.
Étape 21: Galerie
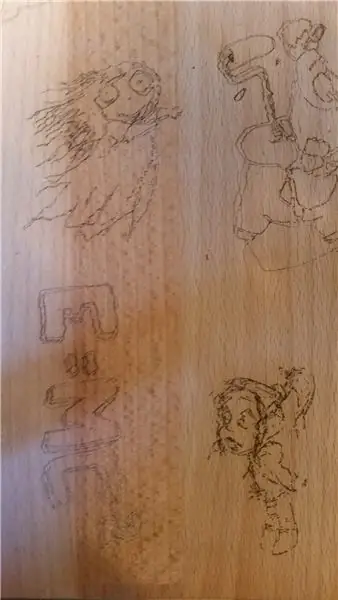

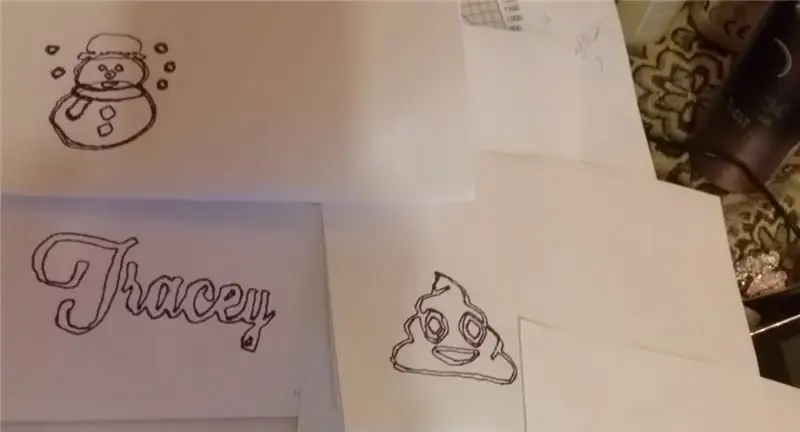
Quelques dessins - tout ce qui est sur bois est fait au laser.
Étape 22: Liste des codes G pris en charge
G0 X50.5 Y14.7 Z0 - passez à la position 50.5, 14.7 pas en ligne droite avec le stylet vers le haut.
G1 X55.4 Y17.7 Z-0.5 - passez à la position 55.4, 17.7 en ligne droite avec le stylo vers le bas.
G4 P2000 - Dwell - l'exemple attend 2000 millisecondes
G20 - définir les unités en pouces
G21 - définir les unités en millimètres - c'est la valeur par défaut
G28 - passer à la position d'origine (0, 0)
M3 - Stylo vers le bas, lorsque le "laser sans ascenseur" est activé, cela règle D8 sur élevé
M4 - Stylo vers le bas, lorsque « laser sans ascenseur » est activé, cela réglera D8 sur élevé
M5 - Pen Up, lorsque 'laser no lift's est activé, cela règle D8 à faible
M105 - Signaler la tension de la batterie
M117 P10 - Définissez les points d'interpolation pour le dessin linéaire, 0 est Auto, jouez avec cela à vos risques et périls !
M121 P10 - Réglez la vitesse de dessin, 12 est la valeur par défaut, 0 est la plus rapide possible, cela peut également être réglé dans le menu Tracey. -value ne sera pas sauvegardé.
M122 P10 - Définir la vitesse de déplacement, 7 est la valeur par défaut, 0 est le plus rapide possible, cela peut également être défini dans le menu Tracey. -value ne sera pas sauvegardé.
M142 -toggle laser no lift, lorsqu'il est activé, le corps ne préforme pas un stylo lift mais active/désactive D8 à la place. L'état ne sera pas enregistré lors du redémarrage, pour enregistrer cet état, définissez-le dans le menu de configuration Gcode.
Conseillé:
Dessiner les robots Pablo et Sofia : 7 étapes

Dessiner des robots Pablo et Sofia : Description Pablo et Sofia sont deux robots autonomes conçus pour explorer l'interaction créative entre l'humain et la machine. Les mini robots mobiles aiment peindre avec les gens. Pablo est un peu timide pour s'approcher de trop près, alors il aime garder
Comment dessiner soi-même - Guide du débutant : 5 étapes

Comment vous faire une bande dessinée - Guide du débutant : Vous pouvez faire un cadeau intéressant et unique, et bien plus encore ! Vous pouvez utiliser une image pour vous faire un dessin animé et l'utiliser comme image pour les médias sociaux, vous pouvez créer votre propre design de t-shirt, vous pouvez l'utiliser pour des affiches, ou l'imprimer sur des tasses, ou faire des sti
La première fois à dessiner une planche souple : 3 étapes

La première fois pour dessiner une planche souple : pour choisir une chose qui vient d'être faite, il est nécessaire de fabriquer une planche légère, qui doit être lumineuse, pliable, colorable et distante (tous les matériaux achetés sur jotrin.com). La première solution est de penser aux lampes RVB 3W. Cette haute puissance l
Comment peindre avec un pinceau ordinaire et de l'eau pour dessiner sur une tablette ou un téléphone portable : 4 étapes

Comment peindre en utilisant un pinceau ordinaire et de l'eau pour dessiner sur une tablette ou un téléphone portable : Peindre avec un pinceau est amusant. Il apporte beaucoup d'autres développements aux enfants
Stylos de dessin à lumière LED : outils pour dessiner des griffonnages légers : 6 étapes (avec images)

Stylos de dessin à lumière LED : outils pour dessiner des griffonnages légers : Ma femme Lori est une gribouilleuse incessante et j'ai joué avec la photographie à longue exposition pendant des années. Inspirés par le groupe d'art de la lumière PikaPika et la facilité des appareils photo numériques, nous avons adopté la forme d'art du dessin léger pour voir ce que nous pouvions faire. Nous avons un grand
