
Table des matières:
- Auteur John Day [email protected].
- Public 2024-01-30 09:07.
- Dernière modifié 2025-01-23 14:46.

Dans ce projet, le capteur de particules PPD42NJ est utilisé pour mesurer la qualité de l'air (PM 2,5) présent dans l'air avec Particle Photon. Il affiche non seulement les données sur la console Particle et dweet.io, mais indique également la qualité de l'air à l'aide de LED RVB en changeant sa couleur.

Étape 1: Composants
Matériel
- Photon de particule ==> 19 $
- Capteur de poussière Seeed PPD42NJ ==> 7,20 $
- LED RVB anode/cathode ==> 1$
- Résistance 10k ==> 0,04 $
- 3 x 220 Ω Résistance ==> 0.06
Logiciel
- IDE Web de particules
- dweet.io
Le prix total est d'environ 28 $
Étape 2: À propos de PM
Quel est le niveau PM
Les particules (PM) dans l'air atmosphérique ou dans tout autre gaz ne peuvent pas être exprimées en termes de ppmv, de pourcentage en volume ou de pourcentage en moles. Les PM sont exprimées en mg/m^3 ou en g/m^3 d'air ou d'un autre gaz à une température et une pression spécifiées.
Remarque: Un pourcentage en volume = 10 000 ppmv (parties par million en volume), un million étant défini comme 10^6.
Il faut faire attention aux concentrations exprimées en parties par milliard en volume (ppbv) pour faire la différence entre le milliard britannique qui est de 10^12 et le milliard américain qui est de 10^9.
Les particules sont la somme de toutes les particules solides et liquides en suspension dans l'air, dont beaucoup sont dangereuses. Ce mélange complexe comprend à la fois des particules organiques et inorganiques.
En fonction de la taille, les particules sont souvent divisées en deux groupes.
1. Les particules grossières (PM 10-2,5) telles que celles trouvées près des routes et des industries poussiéreuses ont un diamètre de 2,5 à 10 micromètres (ou microns). La norme existante sur les particules grossières (appelée PM 10) inclut toutes les particules de moins de 10 microns.
2. Les "particules fines" (ou PM 2,5) sont celles que l'on trouve dans la fumée et la brume ont un diamètre inférieur à 2,5 microns. Les PM 2,5 sont dites « primaires » si elles sont émises directement dans l'air sous forme de particules solides ou liquides, et sont dites « secondaires » si elles sont formées par des réactions chimiques de gaz dans l'atmosphère.
Lequel des PM2,5 et PM10 est le plus nocif ?
Les particules plus petites ou PM2,5 sont plus légères et pénètrent plus profondément dans les poumons et causent des dommages plus importants à plus long terme. Ils restent également plus longtemps dans les airs et voyagent plus loin. Les particules PM10 (grosses) peuvent rester dans l'air pendant des minutes ou des heures tandis que les particules PM2,5 (petites) peuvent rester dans l'air pendant des jours ou des semaines.
Remarque: Les données PM2,5 ou PM10 sur les sites Web en ligne sont représentées en IQA ou en ug/m3. Si la valeur PM2,5 est de 100, alors si elle est représentée en tant qu'IQA, elle tombera dans la catégorie « Satisfaisant », mais si elle est représentée en tant qu'ug/m3, elle tombera dans la catégorie « Mauvais ».
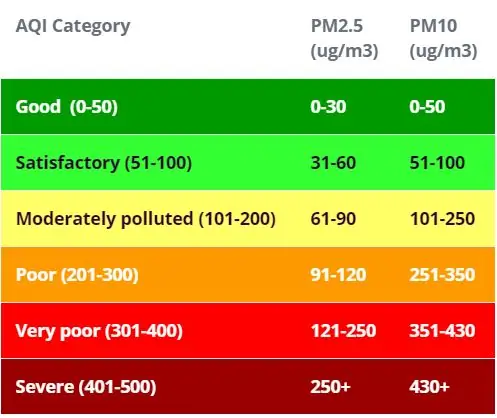
Étape 3: Capteur de poussière PPD42NJ
Basé sur la méthode de diffusion de la lumière, il détecte en continu les particules en suspension dans l'air. La sortie d'impulsions qui correspond à la concentration par unité de volume de particules peut être obtenue en utilisant une méthode de détection originale basée sur le principe de diffusion de la lumière similaire au compteur de particules.
Face avant
En façade, il dispose de 2 pots étiquetés VR1 et VR3 qui ont déjà été calibrés en usine. Le détecteur IR est recouvert sous la boîte métallique. Fait intéressant, il y a une fente sur le côté étiquetée SL2 qui est inutilisée.
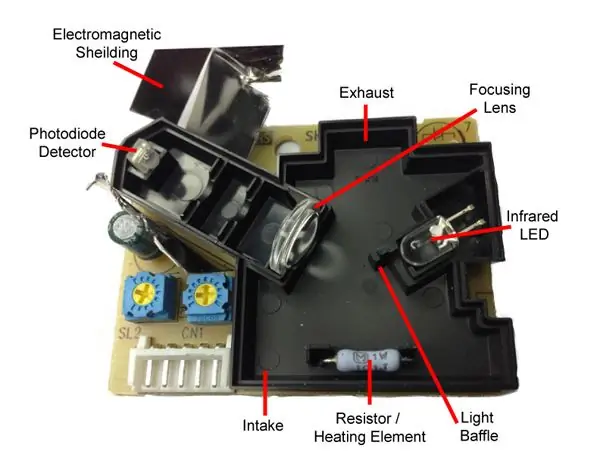

Face arrière
Le circuit se compose en grande partie de passifs et d'un ampli-op. RH1 est la résistance chauffante qui, en théorie, pourrait être retirée pour économiser de l'énergie s'il y avait une autre méthode de circulation d'air.
Broche Description

Emplacement du capteur Il y a plusieurs points qui doivent être observés lors du choix de l'emplacement du capteur.
- Le capteur doit être placé dans une orientation verticale. Toute autre orientation n'atteindrait pas le débit d'air souhaité.
- Le capteur doit être conservé dans un état sombre.
- Un matériau de rembourrage souple pour sceller l'espace entre le capteur et le boîtier est nécessaire.
Scellez l'espace à l'aide de papier d'aluminium comme indiqué ci-dessous

À propos de la sortie du capteur La sortie du capteur est normalement élevée, mais diminue proportionnellement à la concentration de PM, donc en mesurant ce qu'ils appellent Low Pulse Occupancy (LPO), la concentration de PM peut être déterminée. Il est recommandé de mesurer ce LPO sur une unité de temps de 30 secondes.
Étape 4: LED RVB
Il existe deux types de LED RVB:
LED anode commune
Dans une LED RVB à anode commune, les trois LED partagent une connexion positive (anode).
LED à cathode commune
Dans une LED RVB à cathode commune, les trois LED partagent une connexion négative (cathode).
Broches LED RVB
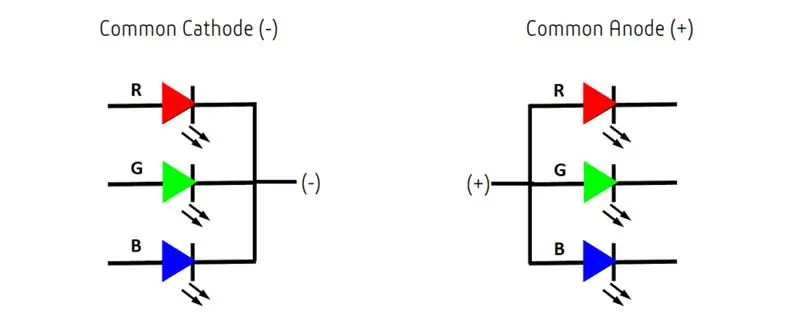
Étape 5: Photon de particule
Photon est une carte IOT populaire. La carte abrite le microcontrôleur STM32F205 120Mhz ARM Cortex M3 et possède 1 Mo de mémoire flash, 128 Ko de RAM et 18 broches de sortie d'entrée à usage général (GPIO) à signaux mixtes avec des périphériques avancés. Le module intègre une puce Wi-Fi Cypress BCM43362 pour la connectivité Wi-Fi et une bande unique 2,4 GHz IEEE 802.11b/g/n pour Bluetooth. La carte est équipée de 2 SPI, un I2S, un I2C, un CAN et une interface USB. Il est à noter que 3V3 est une sortie filtrée utilisée pour les capteurs analogiques. Cette broche est la sortie du régulateur embarqué et est connectée en interne au VDD du module Wi-Fi. Lors de l'alimentation du photon via le VIN ou le port USB, cette broche produira une tension de 3,3 VDC. Cette broche peut également être utilisée pour alimenter directement le Photon (entrée max 3.3VDC). Lorsqu'il est utilisé comme sortie, la charge maximale sur 3V3 est de 100mA. Les signaux PWM ont une résolution de 8 bits et fonctionnent sur une fréquence de 500 Hz.
Schéma des broches
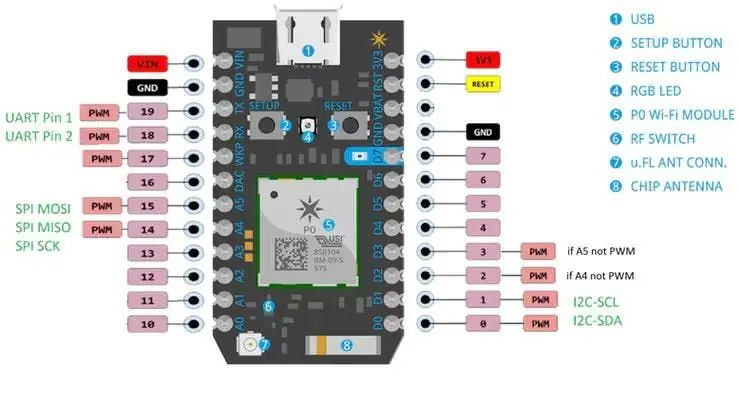
Broche Description
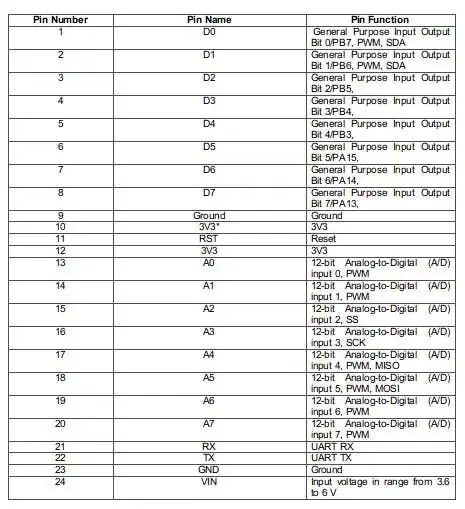
Étape 6: Dweet.io
dweet.io permet aux données de votre machine et de vos capteurs de devenir facilement accessibles via une API RESTful basée sur le Web, vous permettant de créer rapidement des applications ou simplement de partager des données.
1. Allez sur dweet.io
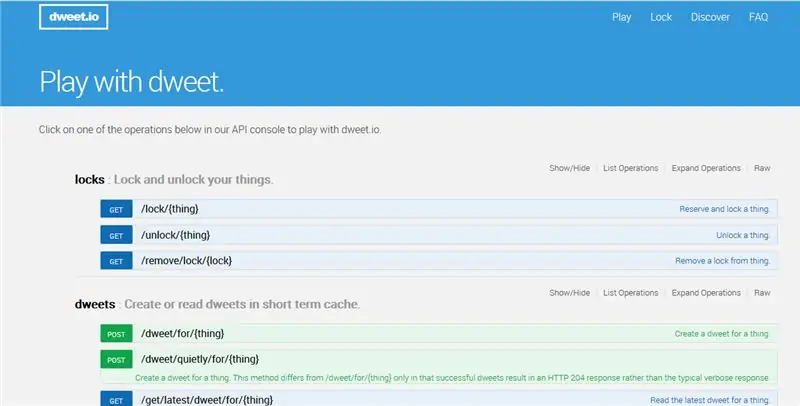
m
2. Allez dans la section dweets et créez un dweet pour une chose

3. Vous verrez une page comme celle-ci. Saisissez le nom unique d'une chose. Ce nom sera utilisé dans Particle photon.
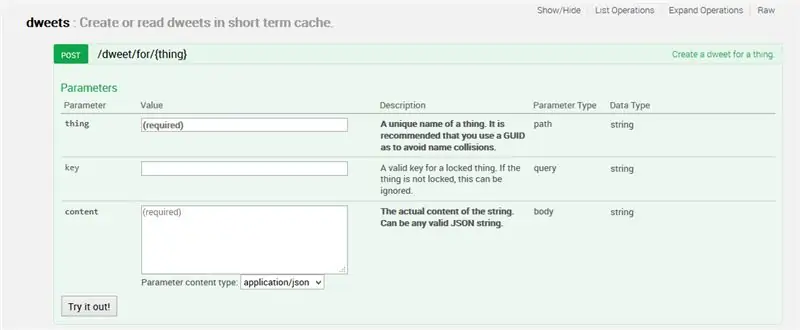
Maintenant, nous avons terminé avec la configuration de dweet.io
Étape 7: Particule Web IDE
Pour écrire le code du programme pour n'importe quel photon, le développeur doit créer un compte sur le site Web de Particle et enregistrer la carte Photon avec son compte utilisateur. Le code du programme peut ensuite être écrit sur Web IDE sur le site Web de la particule et transféré vers un photon enregistré sur Internet. Si la carte de particules sélectionnée, Photon ici, est allumée et connectée au service cloud de la particule, le code est gravé sur la carte sélectionnée par liaison radio via une connexion Internet et la carte commence à fonctionner selon le code transféré. Pour contrôler la carte sur Internet, une page Web est conçue qui utilise Ajax et JQuery pour envoyer des données à la carte à l'aide de la méthode HTTP POST. La page Web identifie la carte par un ID d'appareil et se connecte au service cloud de Particle via un jeton d'accès.
Comment connecter photon avec Internet1. Alimentez votre appareil
- Branchez le câble USB sur votre source d'alimentation.
- Dès qu'il est branché, la LED RVB de votre appareil doit commencer à clignoter en bleu. Si votre appareil ne clignote pas en bleu, maintenez le bouton SETUP enfoncé. Si votre appareil ne clignote pas du tout, ou si la LED s'éteint couleur orange, il se peut qu'il ne reçoive pas assez de puissance. Essayez de changer votre source d'alimentation ou votre câble USB.
2. Connectez votre Photon à Internet
Il existe deux façons d'utiliser une application Web ou une application mobile. Utilisation de l'application Web
- Étape 1 Allez sur particule.io
- Étape 2 Cliquez sur configurer un photon
- Étape 3 Après avoir cliqué sur SUIVANT, un fichier (photonsetup.html) devrait vous être présenté.
- Étape 4 Ouvrez le fichier.
- Étape 5 Après avoir ouvert le fichier, connectez votre PC au Photon, en vous connectant au réseau nommé PHOTON.
- Étape 6 Configurez vos informations d'identification Wi-Fi.
Remarque: si vous saisissez mal vos informations d'identification, le photon clignotera en bleu foncé ou en vert. Vous devez recommencer le processus (en actualisant la page ou en cliquant sur la partie du processus de nouvelle tentative)
Étape 7 Renommez votre appareil. Vous verrez également une confirmation si l'appareil a été réclamé ou non
b. Utiliser un smartphone
Ouvrez l'application sur votre téléphone. Connectez-vous ou créez un compte avec Particle si vous n'en avez pas
Après la connexion, appuyez sur l'icône plus et sélectionnez l'appareil que vous souhaitez ajouter. Suivez ensuite les instructions à l'écran pour connecter votre appareil au Wi-Fi. S'il s'agit de la première connexion de votre Photon, il clignotera en violet pendant quelques minutes pendant qu'il télécharge les mises à jour. Cela peut prendre 6 à 12 minutes pour que les mises à jour se terminent, en fonction de votre connexion Internet, le Photon redémarrant plusieurs fois au cours du processus. Ne redémarrez pas et ne débranchez pas votre Photon pendant ce temps
Une fois que vous avez connecté votre appareil, il a appris ce réseau. Votre appareil peut stocker jusqu'à cinq réseaux. Pour ajouter un nouveau réseau après votre configuration initiale, vous devez remettre votre appareil en mode d'écoute et procéder comme ci-dessus. Si vous pensez que votre appareil contient trop de réseaux, vous pouvez effacer la mémoire de votre appareil de tous les réseaux Wi-Fi qu'il a appris. Pour ce faire, maintenez le bouton de configuration enfoncé pendant 10 secondes jusqu'à ce que la LED RVB clignote rapidement en bleu, signalant que tous les profils ont été supprimés.
Modes
- Cyan, votre Photon est connecté à Internet.
- Magenta, il charge actuellement une application ou met à jour son firmware. Cet état est déclenché par une mise à jour du micrologiciel ou par le code clignotant du Web IDE ou du Desktop IDE. Vous pouvez voir ce mode lorsque vous connectez votre Photon au cloud pour la première fois.
- Vert, il essaie de se connecter à Internet.
- Blanc, le module Wi-Fi est éteint.
Web IDEParticle Build est un environnement de développement intégré, ou IDE, qui signifie que vous pouvez faire du développement logiciel dans une application facile à utiliser, qui s'exécute justement dans votre navigateur Web.
-
Pour ouvrir la construction, connectez-vous à votre compte de particules, puis cliquez sur Web IDE comme indiqué dans l'image.

Image -
Une fois que vous avez cliqué, vous verrez une console comme celle-ci.

Image -
Pour créer une nouvelle application de création, cliquez sur créer une nouvelle application.

Image -
Pour vérifier le programme. Cliquez sur vérifier.

Image - Pour télécharger le code, cliquez sur flash mais avant cela, sélectionnez un appareil. Si vous avez plusieurs appareils, vous devez vous assurer que vous avez sélectionné sur lequel de vos appareils flasher le code. Cliquez sur l'icône « Appareils » en bas à gauche du volet de navigation, puis lorsque vous survolez le nom de l'appareil, l'étoile apparaîtra sur la gauche. Cliquez dessus pour définir l'appareil que vous souhaitez mettre à jour (il ne sera pas visible si vous n'avez qu'un seul appareil). Une fois que vous avez sélectionné un appareil, l'étoile qui lui est associée devient jaune. (Si vous n'avez qu'un seul appareil, il n'est pas nécessaire de le sélectionner, vous pouvez continuer.
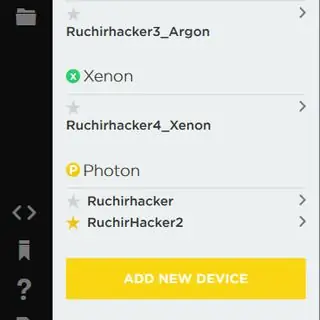
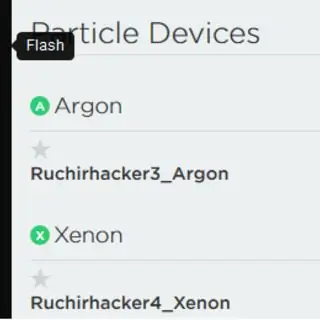
Étape 8: Connexions
Particle Photon ==> Capteur PPD42NJ (placé dans le sens vertical)
GND ==> Pin1 (GND)
D6 ==> Pin2 (Sortie)
Vin ==> Pin3 (5V)
GND ==> Résistance 10k ==> Pin5 (Entrée)
Particules Photon ==> LED RVB
D1 ==> R
D2 ==> G
D3 ==> B
GND ==> Cathode commune (-)
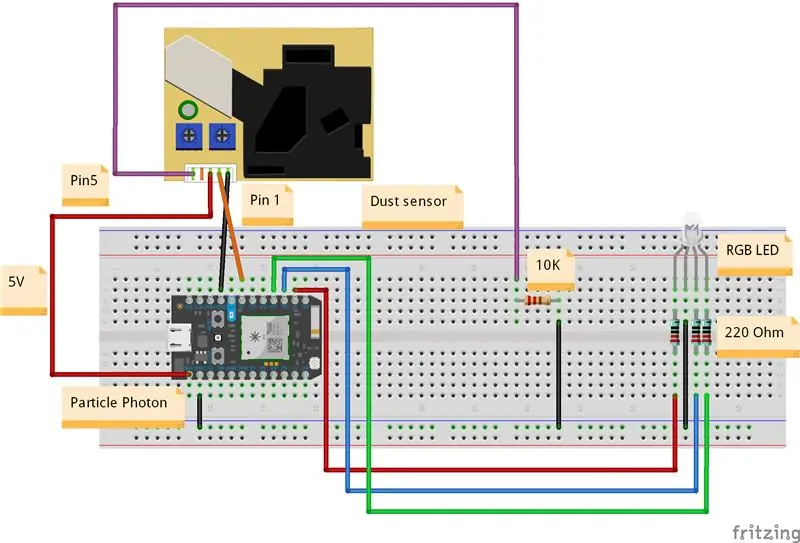
Étape 9: Programmer
Étape 10: Résultat
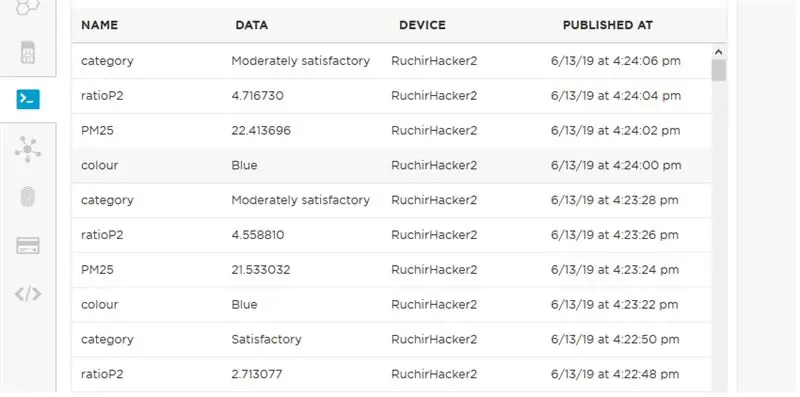
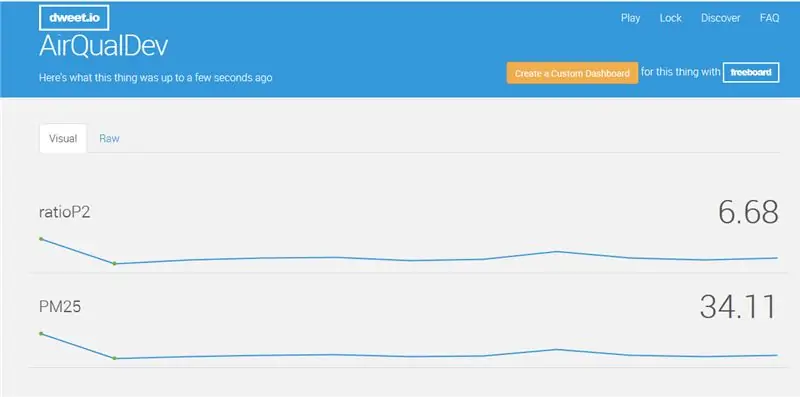




Étape 11: Comment faire un PCB dans Eagle
Qu'est-ce que le PCB
PCB est une carte de circuit imprimé qui connecte électriquement un ensemble de composants électroniques en utilisant des pistes en cuivre sur une carte non conductrice. Dans PCB, tous les composants sont connectés sans fils, tous les composants sont connectés en interne, ce qui réduira la complexité de la conception globale du circuit.
Types de PCB
1. PCB simple face
2. PCB double face
3. PCB multicouche
En cela, je ne parle que de PCB simple face
PCB simple face
Un PCB monocouche est également connu sous le nom de PCB simple face. Ce type de PCB est un PCB simple et le plus utilisé car ces PCB sont faciles à concevoir et à fabriquer. Un côté de ce PCB est recouvert d'une couche de n'importe quel matériau conducteur. Le cuivre est utilisé comme matériau conducteur car il a une très bonne caractéristique conductrice. Une couche de masque de soudure est utilisée pour protéger le PCB contre l'oxydation suivie d'une sérigraphie pour marquer tous les composants sur le PCB. Dans ce type de PCB, un seul côté du PCB est utilisé pour connecter différents types de composants.
Différentes parties de PCB1. Couches
Couche supérieure et inférieure: dans la couche supérieure du PCB, tous les composants SMD sont utilisés. Généralement, cette couche est de couleur rouge. Dans la couche inférieure du PCB, tous les composants sont soudés à travers le trou et le plomb des composants est connu sous le nom de couche inférieure du PCB. Dans ce DIP, des composants sont utilisés et la couche est bleue.
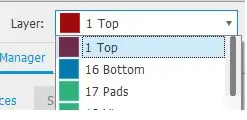
Pistes en cuivreC'est généralement un chemin conducteur entre les composants des circuits pour un contact électrique ou une piste est un chemin conducteur qui est utilisé pour connecter 2 points dans le PCB. Par exemple, connecter 2 plots ou connecter un plot et un via ou entre vias. Les pistes peuvent avoir des largeurs différentes selon les courants qui les traversent.
Nous utilisons du cuivre car il est très conducteur. Cela signifie qu'il peut facilement transmettre des signaux sans perdre d'électricité en cours de route. Dans la configuration la plus courante, une once de cuivre peut être transformée en 35 micromètres d'environ 1,4 millième de pouce d'épaisseur, ce qui peut couvrir un pied carré entier du substrat PCB.
PadsUn pad est une petite surface de cuivre dans une carte de circuit imprimé qui permet de souder le composant à la carte ou on peut dire des points sur la carte de circuit où les bornes des composants sont soudées.
Il existe 2 types de tampons; trou traversant et CMS (montage en surface).
- Les plots traversants sont destinés à introduire les broches des composants, afin qu'ils puissent être soudés depuis le côté opposé à partir duquel le composant a été inséré.
- Les pastilles SMD sont destinées aux appareils à montage en surface, ou en d'autres termes, pour souder le composant sur la même surface où il a été placé.
Formes de tampons
- Circulaire
- ovale
- Carré

Masque de soudure Pour le montage des composants électriques sur les circuits imprimés, un processus d'assemblage est nécessaire. Ce processus peut être fait à la main ou à l'aide de machines spécialisées. Le processus d'assemblage nécessite l'utilisation de soudure pour placer les composants sur la carte. Pour éviter ou empêcher la soudure de court-circuiter accidentellement deux pistes de réseaux différents, les fabricants de PCB appliquent un vernis appelé soudurermask sur les deux faces de la carte. La couleur la plus courante du masque de soudure utilisé dans les circuits imprimés est le vert. Cette couche isolante est utilisée pour empêcher le contact accidentel des pastilles avec d'autres matériaux conducteurs sur le PCB.
Sérigraphie La sérigraphie (superposition) est le processus par lequel le fabricant imprime des informations sur le masque de soudure propices à faciliter les processus d'assemblage, de vérification et de débogage. Généralement, la sérigraphie est imprimée pour indiquer les points de test ainsi que la position, l'orientation et la référence des composants électroniques faisant partie du circuit. La sérigraphie peut être imprimée sur les deux faces du tableau.
ViaA via est un trou plaqué qui permet au courant de passer à travers la carte. Il est utilisé dans le PCB multicouche pour se connecter à plus de couches.
Types de Via
Vias traversants ou vias Full Stack
Lorsqu'une interconnexion doit être réalisée à partir d'un composant situé sur la couche supérieure de la carte de circuit imprimé avec un autre situé sur la couche inférieure. Pour conduire le courant de la couche supérieure à la couche inférieure, un via est utilisé pour chaque piste.
Vert ==> Masques de soudure haut et bas
Rouge ==> Couche supérieure (conductrice)
Violet ==> Deuxième couche. Dans ce cas, cette couche est utilisée comme plan de puissance (c'est-à-dire Vcc ou Gnd)
Jaune ==> Troisième couche. Dans ce cas, cette couche est utilisée comme plan de puissance (c'est-à-dire Vcc ou Gnd)
Bleu ==> Couche inférieure (conductrice)
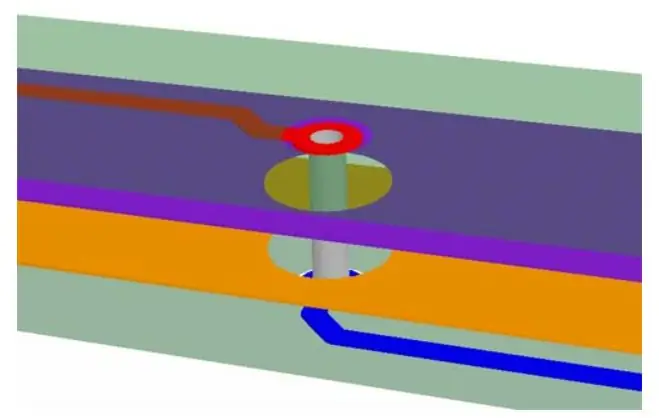
2. Vias aveugles Des vias aveugles sont utilisés, ce qui permet d'établir une connexion entre une couche externe et une couche interne avec une hauteur de via minimale. Un via aveugle commence sur un calque externe et se termine sur un calque interne, c'est pourquoi il porte le préfixe "blind". Dans les conceptions de systèmes multicouches où il existe de nombreux circuits intégrés, des plans d'alimentation (Vcc ou GND) sont utilisés pour éviter un routage excessif des rails d'alimentation.
Pour savoir si un certain via est aveugle, vous pouvez placer le PCB contre une source de lumière et voir si vous pouvez voir la lumière provenant de la source à travers le via. Si vous pouvez voir la lumière, alors le via est traversant, sinon, le via est aveugle.
Il est très utile d'utiliser ces types de vias dans la conception de circuits imprimés lorsque vous n'avez pas trop d'espace pour placer des composants et le routage. Vous pouvez mettre des composants des deux côtés et maximiser l'espace. Si les vias étaient traversants au lieu d'aveugles, il y aurait un espace supplémentaire utilisé par les vias des deux côtés.
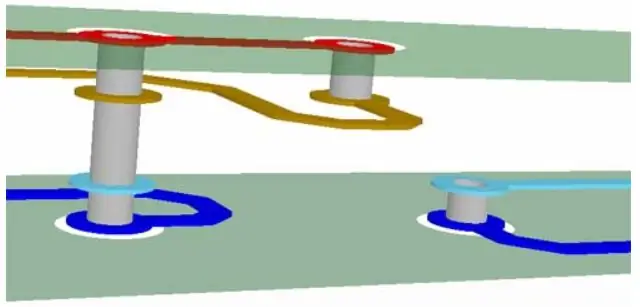
3. Vias enterrésCes vias sont similaires aux vias aveugles, à la différence qu'ils commencent et se terminent sur une couche interne.
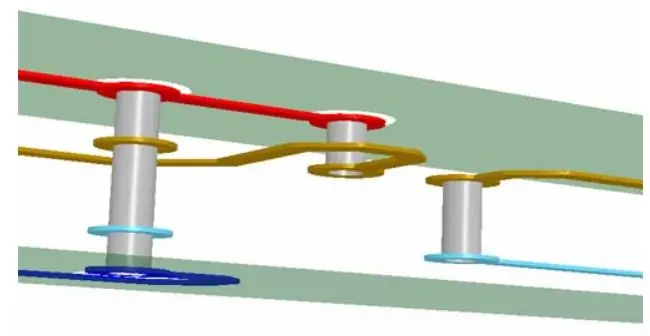
ERCAprès avoir créé le schéma et annoté le circuit, il est nécessaire de vérifier si le circuit présente des erreurs électriques telles que, si les réseaux ne sont pas correctement connectés, l'entrée n'est pas connectée à la broche d'entrée, Vcc et GND court-circuités n'importe où dans le circuit, ou tout type de broche électrique non sélectionné correctement, etc. Ce sont tous des types d'erreurs électriques. Si nous avons fait une telle erreur dans le schéma, et si nous n'effectuons aucun ERC, alors après avoir terminé le PCB, nous ne pouvons pas obtenir le résultat souhaité du circuit.
Détail ERC
Contrôle de la règle de conception RDC Détail
Comment faire des PCB dans Eagle
Faire un diagramme schématique
1. Pour faire un schéma, allez dans Fichier ==> nouveau ==> Schéma Vous verrez une page comme celle-ci
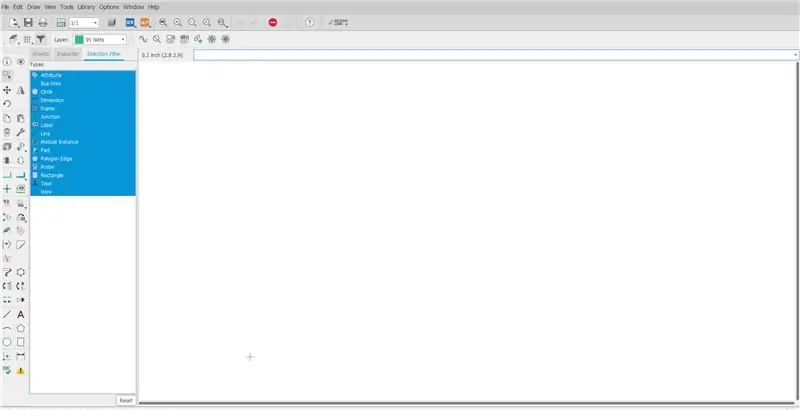
Comme il n'y a pas de pièces de particules, nous devons donc ajouter des bibliothèques de périphériques de particules.
bibliothèque de particules
Ensuite, après l'avoir téléchargé, déplacez-le dans le dossier C:\Users\…..\Documents\EAGLE\libraries

Dans Eagle open Schematics, accédez à Library ==> ouvrez le gestionnaire de bibliothèque
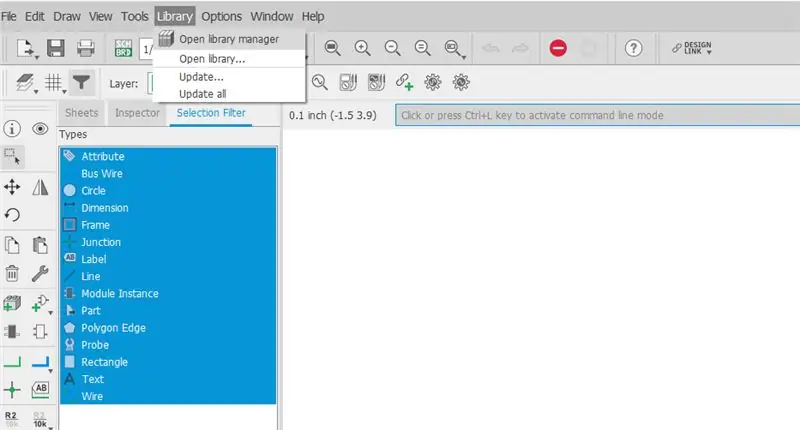
vous verrez une page comme celle-ci, allez à l'option Disponible et naviguez jusqu'à la bibliothèque particulesdevices.lbr
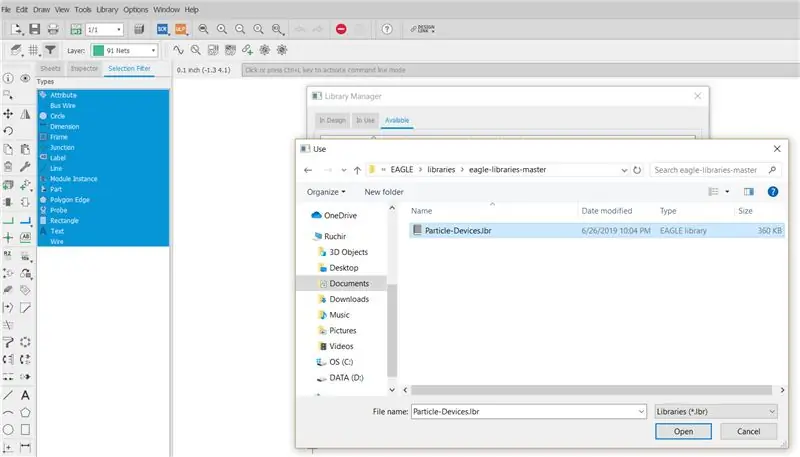
Après l'avoir ouvert, cliquez sur utiliser
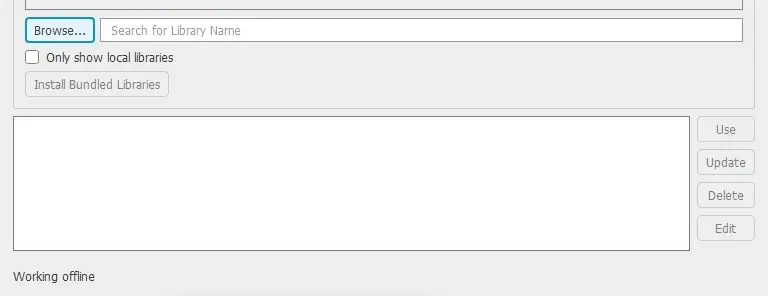
Maintenant, nous pouvons voir des dispositifs à particules.
L'étape suivante consiste à faire un schéma pour lequel nous utilisons ajouter une partie comme indiqué sur la figure
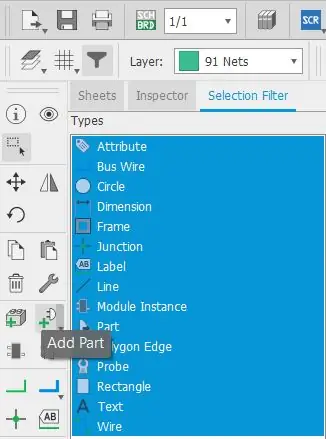
Lorsque vous cliquez sur ajouter une pièce, vous verrez une page comme celle-ci
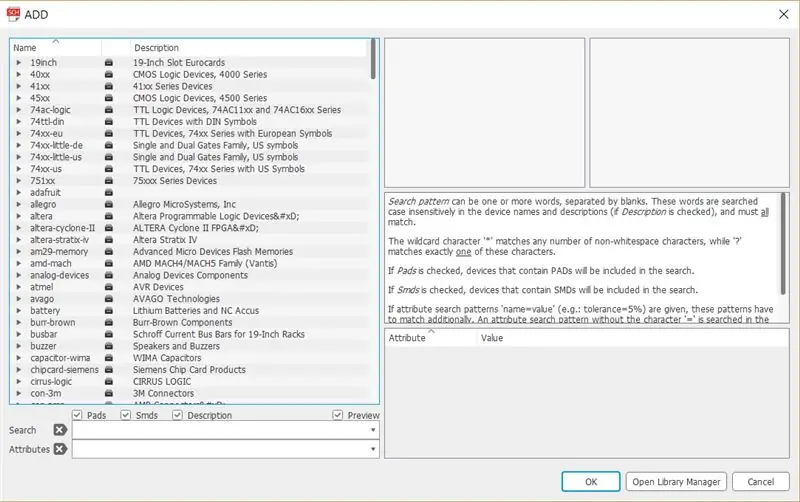
Les composants dont nous avions besoin sont les photons de particules, les en-têtes, les résistances, GND, Vcc. Rechercher des composants dans ajouter des pièces
- Pour une résistance, il existe deux types US et EU. Ici, j'utilise un européen
- Pour la recherche d'en-tête, vous verrez de nombreux en-têtes choisir en fonction du vôtre.
- Pour la recherche au sol gnd
- Pour VCC recherche vcc
- Pour Particle Photon, recherchez-le
Une fois les composants sélectionnés, l'étape suivante consiste à les assembler pour que vous puissiez utiliser une ligne ou des filets ou les deux.
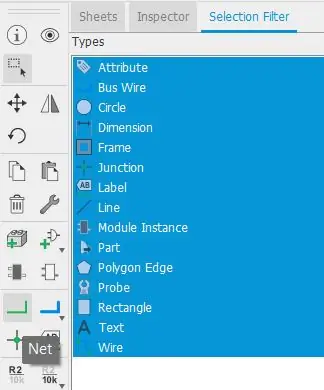
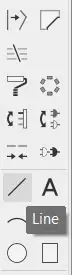
Rejoignez-le comme indiqué dans l'image ci-dessous
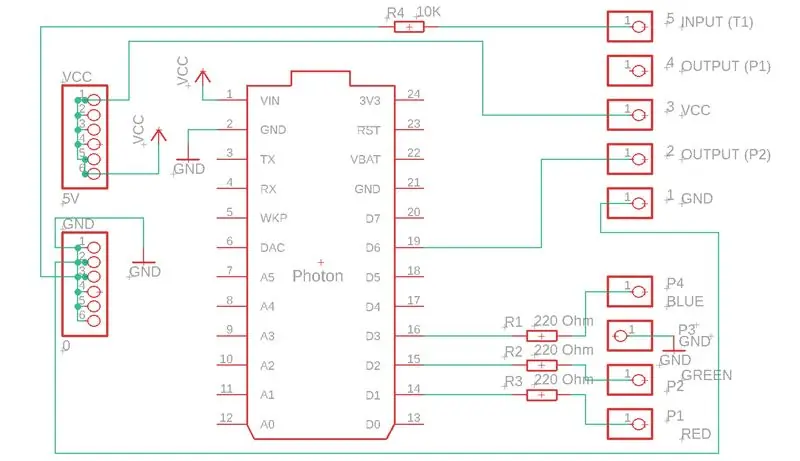
La prochaine étape consiste à donner un nom et une valeur.
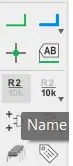
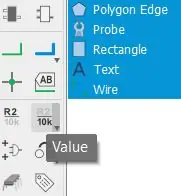
Pour donner des noms, sélectionnez un nom, puis cliquez sur le composant auquel vous souhaitez donner un nom.
Pour donner des valeurs, sélectionnez la valeur, puis cliquez sur le composant auquel nous voulons donner un nom.
Après cela, vérifiez ERC
Une fois vérifié, nous avons terminé avec Schematic. La prochaine étape consiste à passer aux cartes à partir des schémas
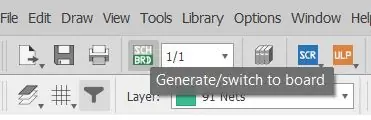
Lorsque vous passez aux cartes, vous verrez tous les composants sur le côté gauche de la carte, vous devez donc les déplacer vers la carte PCB. Pour cela cliquez sur le groupe et sélectionnez tous les composants et utilisez l'outil de déplacement pour le déplacer.
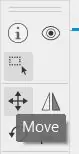
Après cela, assemblez tous les composants selon votre convenance. Pour joindre les composants, utilisez l'acheminement du fil d'air, assurez-vous d'utiliser la couche inférieure, la grille sera en mm et la largeur du fil d'acheminement sera de 0,4064

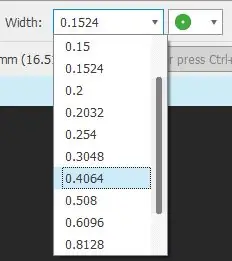
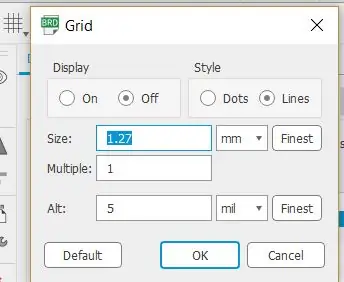
Après avoir joint tous les composants Utilisez l'outil miroir pour générer une image de valeurs et de noms.
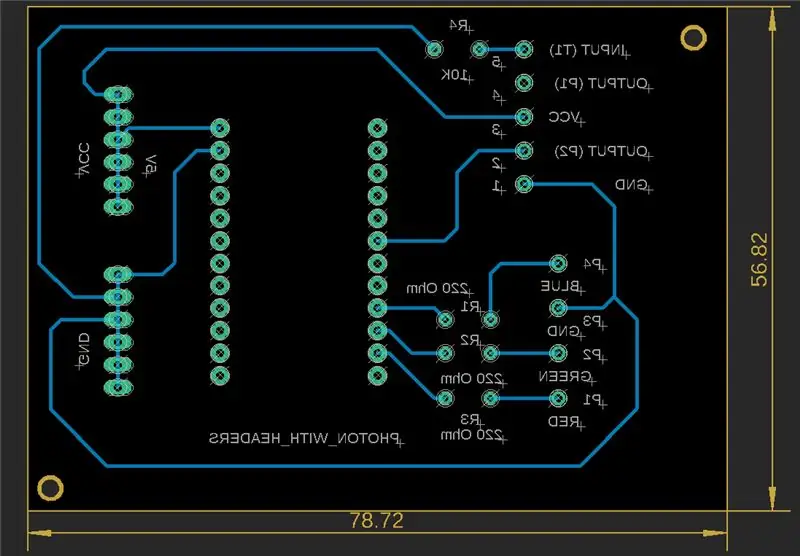
Pour utiliser le miroir, sélectionnez d'abord l'outil miroir, puis les valeurs, les noms. Ensuite, enregistrez le tableau avec n'importe quel nom, vérifiez DRC pour vérifier les erreurs. S'il n'y a pas d'erreur, nous sommes prêts à continuer.
Pour voir un aperçu de la carte, allez à la fabrication.
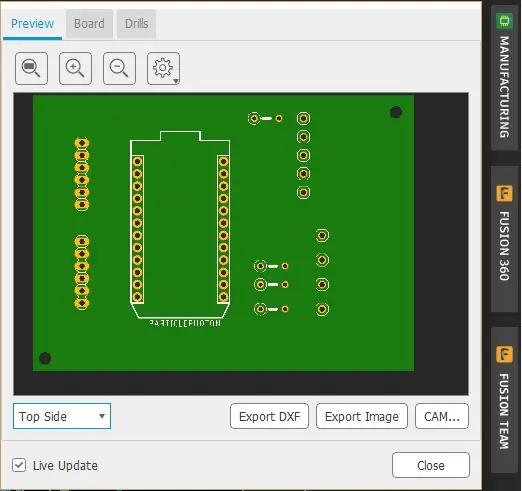
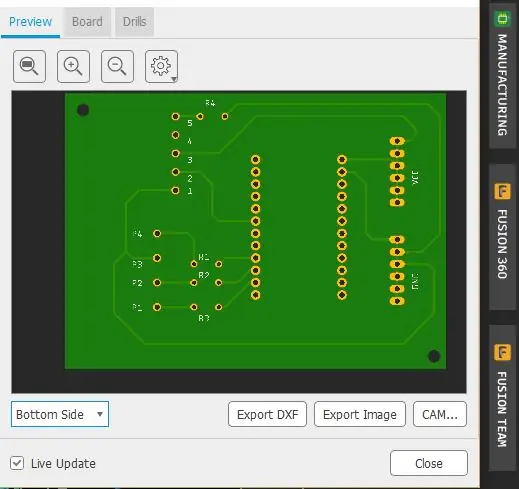
Maintenant, nous avons terminé avec la partie planche.
L'étape suivante consiste à imprimer le ckt sur du papier glacé. Pour cela, cliquez sur imprimer, vous verrez une page comme indiqué ci-dessous.
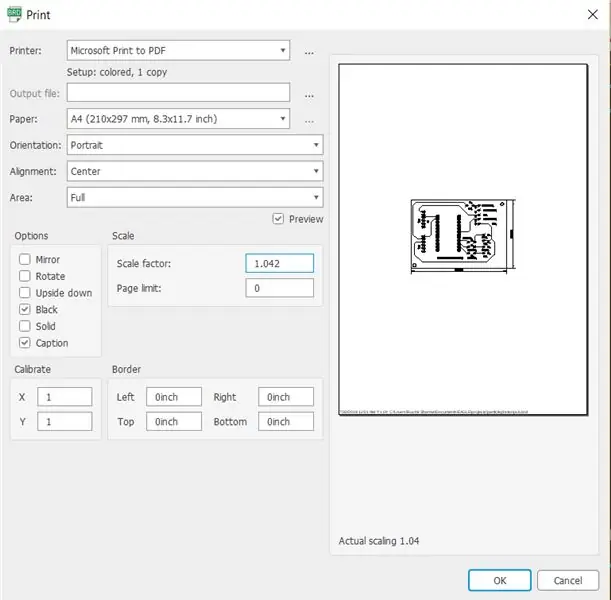
Sélectionnez l'option noir, si vous utilisez plusieurs calques, vous devez également sélectionner le miroir
Sélectionnez le facteur d'échelle 1.042 Après cela, enregistrez-le au format pdf ou imprimez-le
Après avoir imprimé le ckt, 1. Retirez la couche d'oxydation à l'aide du papier de verre (400) avec une main légère.

2. Nettoyez-le avec de l'isopropanol ou du propan-2-ol ou, si vous le souhaitez, vous pouvez également utiliser un diluant.
3. Placez le ckt imprimé sur une feuille FR4 à l'aide de ruban adhésif en papier.
4. Chauffez-le à l'aide d'un fer chauffant (5 à 10 minutes) pour que ckt imprime sur la feuille FR4. Faire tremper la planche dans l'eau pendant 2-3 minutes. Après cela, retirez le ruban adhésif et le papier.

5. Placez-le dans une solution de chlorure ferrique pendant 10 minutes pour éliminer le cuivre d'accès, puis lavez-le à l'eau.
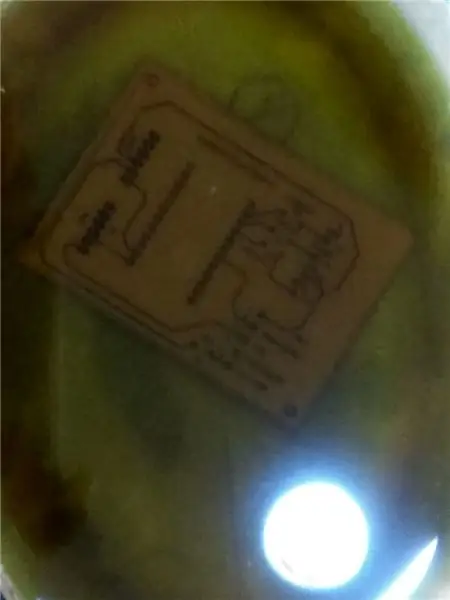

6. Retirez la couche à l'aide de papier de verre (400) ou d'acétone.
Conseillé:
Système de surveillance de la qualité de l'air pour la pollution par les particules : 4 étapes

Système de surveillance de la qualité de l'air pour la pollution par les particules : INTRO : 1 Dans ce projet, je montre comment construire un détecteur de particules avec affichage des données, sauvegarde des données sur carte SD et IOT. Visuellement, un affichage annulaire en néopixels indique la qualité de l'air. 2 La qualité de l'air est une préoccupation de plus en plus importante t
Surveillance de panneaux solaires à l'aide de photons de particules : 7 étapes

Surveillance des panneaux solaires à l'aide de photons de particules : L'objectif du projet est d'améliorer l'efficacité des panneaux solaires. Le projet est conçu pour superviser la production d'énergie solaire photovoltaïque afin d'améliorer les performances, la surveillance et la maintenance de la centrale solaire. Dans ce projet, le ph des particules
Surveillance de la température et de l'humidité à l'aide de SHT25 et de photons de particules : 5 étapes

Surveillance de la température et de l'humidité à l'aide de SHT25 et de photons de particules : Nous avons récemment travaillé sur divers projets nécessitant une surveillance de la température et de l'humidité, puis nous nous sommes rendu compte que ces deux paramètres jouent en fait un rôle central dans l'estimation de l'efficacité de fonctionnement d'un système. Tous les deux à l'industrie
Surveillance de salle de conférence à l'aide de photons de particules : 8 étapes (avec photos)

Surveillance de salle de conférence à l'aide de Particle Photon : IntroductionDans ce didacticiel, nous allons créer un moniteur de salle de conférence à l'aide de Particle Photon. Dans cette particule est intégrée à Slack à l'aide de Webhooks pour obtenir des mises à jour en temps réel indiquant si une salle est disponible ou non. Les capteurs PIR sont utilisés pour d
Surveillance de la qualité de l'eau à l'aide de MKR1000 et ARTIK Cloud : 13 étapes (avec photos)

Surveillance de la qualité de l'eau à l'aide de MKR1000 et ARTIK Cloud : IntroductionL'objectif principal de ce projet est d'utiliser MKR1000 et Samsung ARTIK Cloud pour surveiller les niveaux de pH et de température des piscines. Nous utiliserons un capteur de température et un capteur de pH ou de puissance d'hydrogène pour mesurer le alcalinité un
