
Table des matières:
- Auteur John Day [email protected].
- Public 2024-01-30 09:08.
- Dernière modifié 2025-01-23 14:46.

Salut à tous, je suis heureux de vous montrer la deuxième version de mon projet de bande intelligente WiFi, maintenant avec l'intégration avec Home Assistant. Vous pouvez trouver la première version sur mon profil instructable si vous voulez la voir.
Il y a beaucoup d'amélioration dans ce nouveau design:
- Au lieu d'utiliser trois cartes différentes (alimentation 5V, NodeMCU et carte à 4 relais) avec un cavalier entre elles, il y a maintenant un PCB. Nous économisons beaucoup d'espace et les connexions sont plus solides
- Maintenant, nous pouvons voir quelle prise est sous tension grâce à 3 led différentes, une pour chaque prise.
- Nous pouvons également contrôler les 3 sorties avec un bouton poussoir physique, pas seulement avec la voix.
- Il existe également un capteur de température, que nous pouvons choisir d'utiliser pour la température interne de la bande intelligente ou pour la température ambiante où se trouve la bande intelligente. (Dans mon cas, j'ai choisi la deuxième option)
- Grâce à Home Assistant, nous pouvons mettre en place de nombreuses automatisations impliquant notre bande.
- Après avoir allumé la barrette pour la première fois, vous pourrez la programmer via ota (sans fil), vous n'aurez donc plus besoin de connecter votre Esp12f au port USB de votre pc.
Comme la version précédente, nous ne contrôlons que 3 des 4 sorties de manière "intelligente". La dernière prise est directement connectée au 220V.
Faites attention avec le 220V, si vous ne savez pas ce que vous faites vous pouvez sérieusement risquer votre vie
Je ne suis responsable de rien
Étape 1: Matériel nécessaire
Voici tous les composants que nous allons utiliser:
- 1x alimentation Hi-Link 5V
- 1x petit bornier à 2 vis (pour entrée AC)
- 3x 3 bornes à vis (sortie relais)
- Condensateur électrolytique 2x 100uF
- 1x régulateur AMS117 3.3V
- 3x bouton poussoir
- 1x ESP12F
- 3x résistance 1K Ohm
- 3x résistance 5K Ohm
- 3x transistors BC547 NPN
- 3x optocoupleurs PC817
- 3x LED de couleur
- 3x diodes IN4007
- 3x relais 5V
- 1x capteur de température DHT11
- Soudeur
- Câbles électriques
- Câbles pour leds et boutons poussoirs (mieux vaut des câbles plus épais pour éviter les perturbations électriques)
- Sauteur
- Planche à pain
- Un convertisseur USB vers série
- 1x pince Mammut
- Percer
- Colle chaude
- Évidemment tout le reste que j'ai utilisé dans la première version de la bande
Il y a beaucoup de composants mais ce n'est pas aussi difficile à assembler qu'il n'y paraît !
Étape 2: programmer l'Esp12f
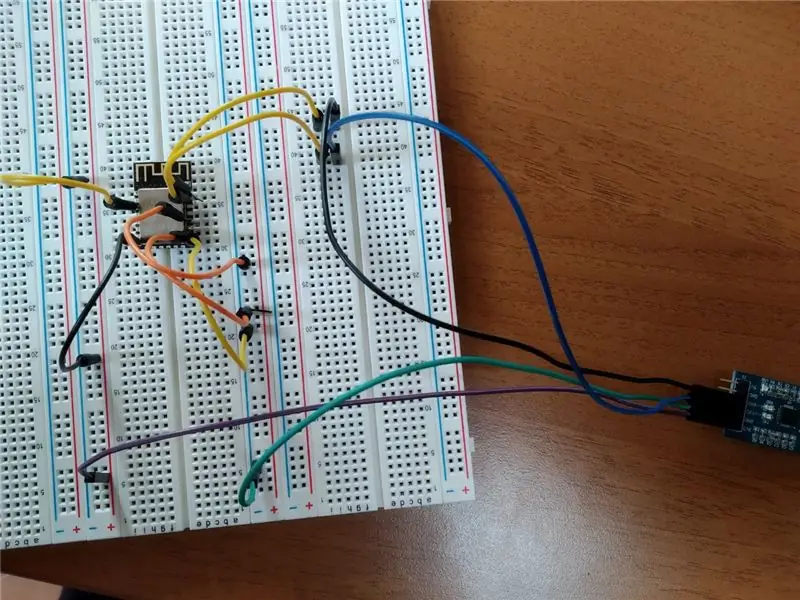
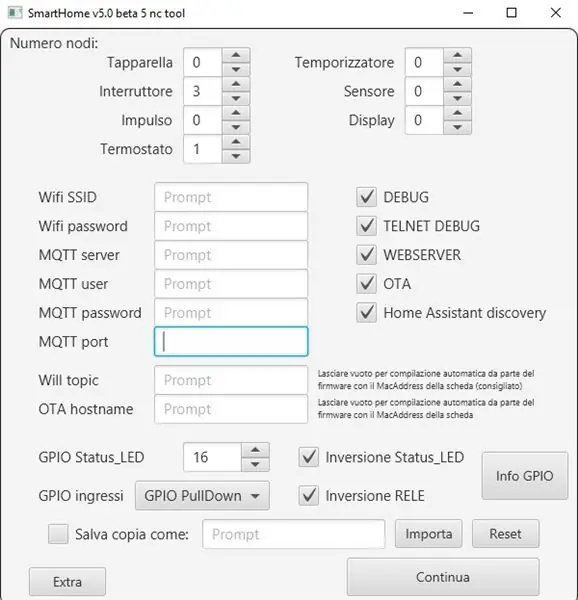
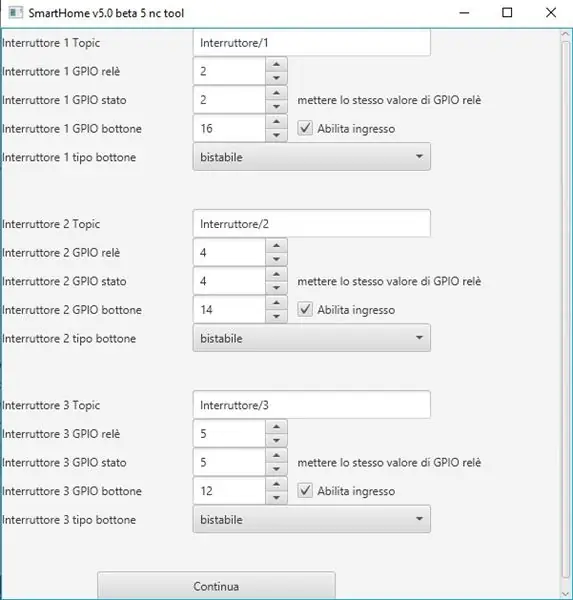
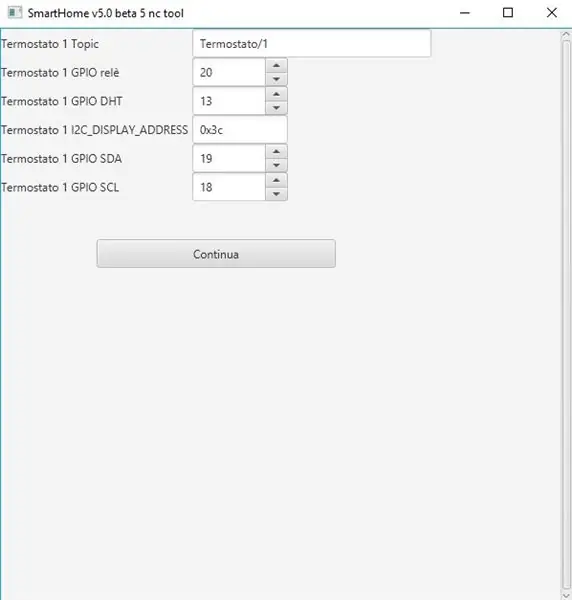
La première chose dont vous avez besoin est de programmer l'esp12f avant de le souder au PCB.
Il existe de nombreuses cartes de dérivation très utiles pour programmer cette carte, vous pouvez donc choisir celle que vous préférez, mais heureusement, j'avais un cavalier très fin qui pouvait être inséré dans le petit trou des broches esp12f. Ainsi, ils sont capables d'établir le "contact" nécessaire avec les broches de la carte.
Vous devez maintenant connecter la carte avec le convertisseur USB vers série de cette manière:
Esp12f -------- Usb vers série
VCC 3.3V
CH-PD 3.3V
TERRE TERRE
GPIO15 GND
GPIO0 GND
TX RX
RX TX
Vous pouvez maintenant brancher votre convertisseur USB vers série sur le PC et vous devriez pouvoir voir le nouveau port série via l'Arduino Ide.
Alors je vous propose de rejoindre cette grande communauté Facebook pour ESP8266 pour la Smart Home pour télécharger le firmware. C'est évidemment 100% gratuit. Vous pouvez y trouver le projet github avec le code et aussi avec la configuration pour l'intégration avec Home-Assistant.
www.facebook.com/groups/351472505248816/
Après avoir téléchargé le firmware, vous devez exécuter l'outil jar qui créera le fichier de configuration à télécharger sur l'esp12f. Dans l'outil, vous devez configurer votre SSID et mot de passe WiFi, votre courtier mqtt, votre nom d'utilisateur et votre mot de passe.
Ensuite, vous devez sélectionner toutes les autres choses que vous pouvez voir sur les images, évidemment avec les mêmes paramètres de broche. Cependant, tout est expliqué dans le Wiki.
Une fois le fichier de configuration généré, ouvrez SmartHome_v50beta5nc.ino dans l'IDE Arduino. Sélectionnez ensuite le type de votre carte (dans mon cas tout fonctionnait avec "NodeMCU 1.0 esp12e").
Vous devez faire une dernière chose si vous souhaitez utiliser le capteur de température DHT11 au lieu du DHT22. Vous devez aller sur routine_termostato.ino et changer la ligne DHTTYPE DHT22 par DHTTYPE DHT11. Ensuite, enregistrez et téléchargez le code.
Vous avez terminé! Maintenant, nous pouvons tout souder sur le PCB.
Étape 3: Souder le tout sur le PCB

Avant de commencer, vous pouvez évidemment modifier le circuit imprimé, si vous le souhaitez. Par exemple, vous pouvez choisir différents types de bornes à vis si, pour certaines raisons, vous n'aimez pas le mien !
Ici vous pouvez télécharger le fichier gerber du pcb:
www.dropbox.com/s/lyl27vyue1t1v3j/Gerber_d…
Eh bien, après l'avoir imprimé, nous pouvons commencer à souder.
Mes compétences ne sont pas si développées, et vous pouvez facilement le voir avec ma soudure esp12f, alors j'espère que vous pourrez faire mieux que moi ! J'ai modifié un peu le pcb d'origine que j'ai utilisé car il y avait des erreurs, mais je ne voulais pas le faire imprimer à nouveau. Il n'y a qu'une seule chose que je ne pouvais pas changer, la direction des transistors. Vous devez les souder dans le sens inverse par rapport à ce qui est conçu sur le circuit imprimé (comme vous pouvez le voir sur l'image précédente).
La valeur des résistances en dessous de l'esp12f est de 5K (ce sont des résistances pulldown pour le bouton poussoir), et la valeur des résistances en dessous des optocoupleurs est de 1k (elles sont connectées aux bases des transistors).
Faites attention à tout ce que vous allez souder, en particulier les deux condensateurs électrolytiques qui ont une polarité, donc si vous les soudez mal, ils pourraient exploser. De plus, l'optocoupleur et les diodes doivent être soudés correctement
Au lieu de souder les boutons poussoirs, les leds et le capteur de température directement sur le circuit imprimé, connectez-les à des fils puis soudez les fils au circuit imprimé. Pour les boutons poussoirs, il suffit de souder les deux broches supérieures. Les deux autres sont inutiles. (La patte la plus longue de la led doit être connectée à la broche supérieure, la patte la plus courte à la patte inférieure et, pour les boutons poussoirs, les deux pattes qui doivent être connectées sont celles qui sont les plus proches l'une de l'autre).
De cette façon, vous pouvez placer des leds, des boutons poussoirs et des dht11 (ou dht22) partout où vous le souhaitez dans le cas de la bande. Dans l'image d'introduction, vous pouvez voir où j'ai choisi de les mettre.
Maintenant, nous pouvons percer tous les trous où nous voulons pour ces composants !
Étape 4: percez la bande


Il n'y a pas grand chose à dire, décidez où vous voulez mettre le capteur, les boutons poussoirs et la led et percez les trous !
Les miens ne sont pas parfaits et même pas alignés, alors, encore une fois, faites-le mieux que moi:)
Étape 5: Assemblage de la Smart Strip

Avant d'insérer le PCB dans la bande, je suggère de déjà connecter les fils électriques à l'entrée AC et à la sortie relais, comme vous pouvez le voir sur l'image d'il y a deux étapes.
Effectuez maintenant toutes les connexions entre la carte et les quatre prises. Si vous ne savez pas comment faire cela, vous pouvez lire et voir des images sur mon instructable de la première version de cette bande. Les connexions sont les mêmes que celles des images !
Après avoir inséré la sonde de température, les boutons poussoirs et les leds, fixez leurs câbles avec de la colle chaude et essayez de tout isoler afin d'éviter les perturbations électriques.
Vous pouvez maintenant fermer la bande et la connecter au 220V. Si vous avez bien suivi ce guide, tout devrait fonctionner sans problème !
Étape 6: Configuration avec Home Assistant
Vous devriez pouvoir voir maintenant l'adresse IP de la bande intelligente. Si vous ne savez pas comment faire cela, téléchargez l'application Fing, scannez le réseau WiFi et vous devriez pouvoir reconnaître la bonne adresse IP.
Tapez cette adresse IP dans votre navigateur et vous serez connecté au serveur Web esp12f.
Là, vous pouvez contrôler indépendamment les trois sorties, mais pas la quatrième.
Celui-là est directement branché sur 220V !
Maintenant, dans le wiki du projet (d'où vous avez téléchargé le firmware), vous pouvez facilement trouver tout le code à ajouter à votre configuration.yaml pour Home Assistant.
Dans le wiki, dans le coin en bas à gauche, vous deviez sélectionner "Interruttore". Ensuite, vous pouvez copier et coller le code dans votre configuration.yaml trois fois car vous devez contrôler trois sorties. Attention, il faut changer le nombre dans "interruttore/1" et "interruttore/1/ack" par 2 puis par 3 afin d'avoir trois entités différentes ! Dans available_topic vous devez supprimer tous les numéros et écrire l'adresse MAC de votre smart strip, sans majuscule et sans ":".
Ensuite, pour le capteur de température, sélectionnez "Termostato" et copiez uniquement les deux premiers blocs de code, afin de mesurer la température et l'humidité. N'oubliez pas de changer le sujet de disponibilité.
Enregistrez le fichier, vérifiez les configurations et si tout va bien, vous pouvez redémarrer Home Assistant.
Vous devriez maintenant pouvoir contrôler les trois sorties et surveiller la température et l'humidité de la pièce (ou de la bande interne si vous avez soudé le capteur directement au PCB) !
Étape 7: Profitez
Félicitations, vous pouvez maintenant impliquer votre bande intelligente dans toutes les automatisations que vous souhaitez via Home Assistant. Ensuite, si vous souhaitez le contrôler par la voix, vous pouvez également connecter Home Assistant avec Alexa ou Google Assistant et le tour est joué !
Prendre plaisir!:)
Conseillé:
Voiture IoT RC avec télécommande ou passerelle Smart Lamp : 8 étapes (avec photos)

Voiture RC IoT avec télécommande ou passerelle de lampe intelligente : pour un projet sans rapport, j'avais écrit du code Arduino pour parler aux lampes intelligentes MiLight et aux télécommandes de lampes que j'ai chez moi. Après avoir réussi à intercepter les commandes des télécommandes sans fil, J'ai décidé de faire une petite voiture RC pour tester
Machine inutile de supercondensateur ou dialogue avec Smart Guy: 7 étapes (avec photos)

Machine inutile de supercondensateur ou dialogue avec Smart Guy: Smart Guy. Quoi?! Appareil inutile ! De nouveau! Des centaines, des milliers d'entre eux obstruant les chaînes YouTube ne suffisent pas ?Jumbleview. La plupart d'entre eux sont fabriqués avec un interrupteur à bascule, celui-ci a le rocker.SG. Et alors? Tout le monde sait qu'ils fonctionnent de la même manière. Et vous déjà
DIY Smart Light avec Raspberry Pi Zero : 4 étapes (avec photos)

DIY Smart Light avec Raspberry Pi Zero : les lumières intelligentes deviennent de plus en plus populaires. Ces lumières sont généralement des lumières LED qui peuvent être contrôlées via WiFi ou Bluetooth. Les couleurs, la saturation et la luminosité peuvent être modifiées à l'aide d'un smartphone. Une chose que j'ai réalisé, c'est que souvent li intelligent
Smart LED avec Node Mcu et Tasker : 9 étapes (avec photos)

Smart LED Avec Node Mcu et Tasker : télécharger tasker
Interface Honeywell Vista Alarme avec Smart Hub (Wink/Smartthings) : 7 étapes (avec photos)

Interface Honeywell Vista Alarme avec Smart Hub (Clin d'œil/Smartthings) : Bonjour ! Je voulais donner un bref tutoriel sur la façon dont j'ai intégré mon système d'alarme Honeywell Vista dans mon hub intelligent. J'utilise Wink pour ce didacticiel, mais cela devrait fonctionner avec n'importe quel hub intelligent (Smartthings/Iris/etc.) Avant de commencer, vous allez
