
Table des matières:
- Étape 1: Ayez tout ce dont vous avez besoin
- Étape 2: Installer l'adaptateur vidéo
- Étape 3: Installer la RAM
- Étape 4: Dissipateur de chaleur et pâte thermique
- Étape 5: Tester la puissance
- Étape 6: Tester la puissance (suite)
- Étape 7: placez les pièces dans le boîtier
- Étape 8: Branchez tout et fermez le boîtier
- Auteur John Day [email protected].
- Public 2024-01-30 09:05.
- Dernière modifié 2025-01-23 14:45.

Ce sera un guide pédagogique sur la façon de construire son propre ordinateur personnel personnalisé. Bien que certains puissent penser qu'il est tout simplement moins cher et plus pratique d'acheter un PC préconstruit, la plupart des utilisateurs trouveraient qu'il est en fait moins cher de monter le leur, à condition qu'ils sachent comment. Il est préférable de dépenser plus d'argent pour les pièces dont vous avez besoin, tout en économisant de l'argent sur les pièces dont vous n'avez pas besoin. Savoir comment construire votre propre PC est une compétence précieuse, surtout si vous le recherchez pour effectuer une tâche spécifique.
Pour assembler correctement un PC, vous aurez besoin des composants suivants.
Cas: Où vous allez tout mettre. Naturellement, c'est un peu important. Assurez-vous qu'il s'adapte à vos autres composants.
Carte mère: La partie la plus critique du PC, où la plupart de vos pièces internes seront placées. Devrait s'adapter à la carte mère et avoir des entretoises et une plaque d'E/S appropriées.
CPU & Heat Sink: Un CPU, de préférence neuf avec des broches non endommagées, ainsi qu'un dissipateur thermique pour le refroidir, et de la pâte thermique à placer entre les deux parties.
Alimentation: Réglez également sur la bonne tension. Y compris tous les câbles nécessaires.
Disque dur: De préférence neuf. Doit être compatible avec la carte mère.
RAM: non endommagée et fonctionnelle.
Boîte à outils: doit inclure des éléments tels que des tournevis non magnétiques, des vis, un bracelet antistatique, etc.
Ventilateurs: doivent tenir dans un étui et être complètement intacts pour une prévention complète de la chaleur.
Haut-parleur: pour s'assurer que l'ordinateur est opérationnel lors du test de l'alimentation.
Gestion des câbles: attaches zippées, Velcro ou tout autre élément pour maintenir les câbles ensemble dans le boîtier.
Étape 1: Ayez tout ce dont vous avez besoin



La carte mère, les outils importants et les composants avec lesquels vous allez travailler. Plus précisément, l'alimentation, les câbles importants et le boîtier doivent être mis de côté, avec la carte mère, l'adaptateur vidéo, la RAM, le disque dur, le dissipateur de chaleur et les outils pertinents à portée de main. Je vous recommande également d'utiliser un bracelet antistatique et un tapis. Si le cas est proche, vous pouvez le relier à cela ! Notez que la carte mère ne devrait pas encore être dans le boîtier. Enfin, si vous n'avez pas installé le processeur, faites-le maintenant.
Dans l'image 1, est le port CPU et le loquet. L'image 2 montre une vue de haut en bas du port. Vous voyez cette petite gravure dans le coin supérieur droit ? Maintenant dans l'image 3, voyez-vous le coin doré ? Alignez simplement les deux et le processeur devrait glisser sans problème. Après l'insertion, veuillez le verrouiller.
Étape 2: Installer l'adaptateur vidéo

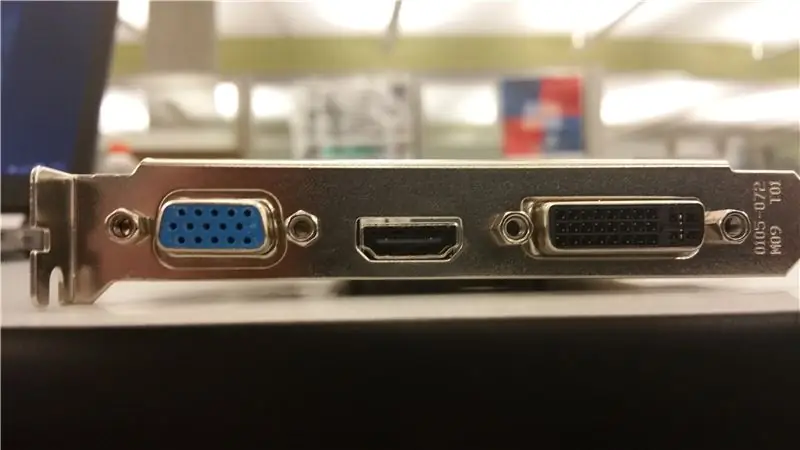


La première étape consiste à installer l'adaptateur vidéo et la RAM. L'ordre dans lequel vous procédez n'a pas particulièrement d'importance, bien qu'il soit normalement plus facile d'installer d'abord l'adaptateur vidéo. Assurez-vous que l'encoche de la carte est alignée avec celle du port AGP et appuyez fermement. N'ayez pas peur de le casser, il est bien plus solide que les broches du CPU !
Note latérale: voyez cette saillie sur la troisième photo, qui élève l'adaptateur à un angle ? C'est pour le connecter au boîtier. Cependant, lors de l'installation, cela peut être un peu un casse-tête, car la carte ne peut pas se connecter complètement à la carte mère. Soulevez simplement la carte mère ou déplacez ce bord pour qu'il ne se trouve pas sur une surface plane.
Étape 3: Installer la RAM


Étape 3! Eh bien, plus comme l'étape 2.5… Quoi qu'il en soit, cette partie est facile, il suffit de localiser les ports mémoire ! Ils sont faciles à identifier, étant normalement proches les uns des autres et comprenant des loquets de fixation de chaque côté. Tirez ces loquets vers l'arrière, alignez cette petite encoche sur le vérin avec le port et appuyez dessus. Les loquets devraient automatiquement s'enclencher lorsqu'il est installé.
Étape 4: Dissipateur de chaleur et pâte thermique


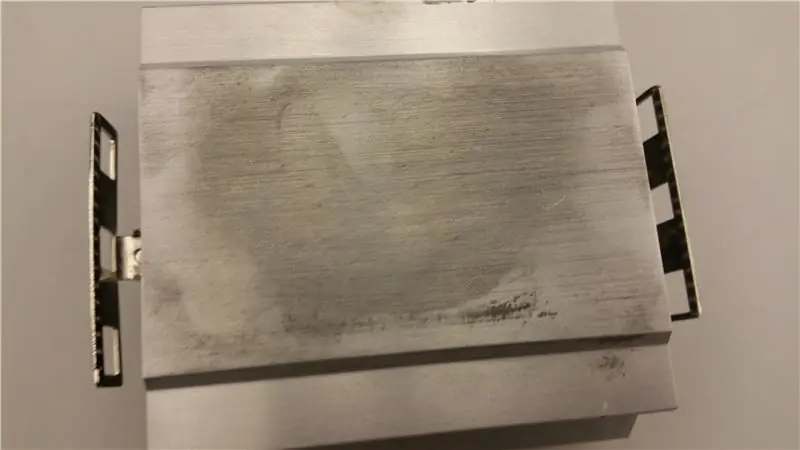

Vous voyez ce ventilateur d'ordinateur attaché au sommet d'un petit radiateur ? C'est le dissipateur de chaleur, assez facile à repérer. Ne l'avez pas installé, ne vous embêtez pas à essayer de faire fonctionner un ordinateur sans cela. Eh bien, vous pouvez essayer de le remplacer par, disons, de la glace sèche, mais il est préférable de ne pas sortir de la méthode éprouvée pour votre première construction.
Bon, revenons au CPU. En plus de cela, vous allez vouloir obtenir votre tube de pâte thermique et en mettre une petite quantité dessus. Ne devrait pas être plus gros qu'un pois. C'est là que vous allez mettre le dissipateur de chaleur, mais attendez. Il devrait y avoir une bordure noire autour du processeur avec de petits morceaux pour s'adapter aux loquets du dissipateur de chaleur. Assurez-vous qu'il est correctement aligné avant de le régler.
N'oubliez pas non plus de le brancher, là où il est indiqué SYS_FAN.
Étape 5: Tester la puissance

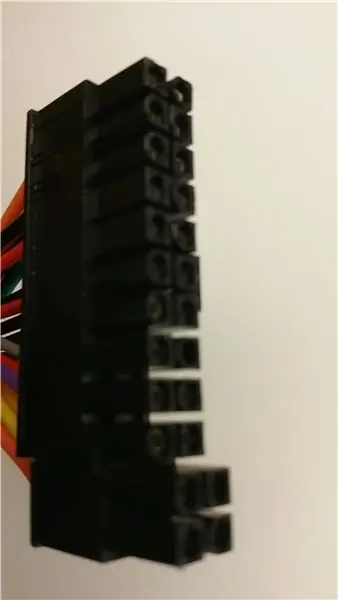

Bon, testons notre alimentation. C'est un peu un grand pas, alors je vais le diviser un peu. Au lieu de tout visser dans le boîtier et d'apprendre quelque chose de mal, il est préférable de le faire pendant que la carte mère est toujours sur votre table.
Tout d'abord, branchez le haut-parleur sur la carte mère, directement sur les broches qui disent "Haut-parleur". Devrait être à côté des ports SATA. Le haut-parleur sera le facteur déterminant pour apprendre que notre alimentation fonctionne.
Ensuite, vérifiez votre alimentation électrique. Veuillez vous assurer que l'alimentation est coupée ('o' sur l'interrupteur) et que la tension est réglée sur 115v. Ensuite, vous pouvez brancher le cordon d'alimentation dans une prise. Maintenant, il y a beaucoup de câbles sur l'alimentation, mais ne vous laissez pas intimider. Tout d'abord, saisissez le connecteur de la carte mère à 24 broches. Comme son nom l'indique, il a 24 broches, devrait être le plus gros connecteur il suffit de le brancher sur le port correspondant, près de la RAM.
Ensuite, branchez les SATA. Ceux-ci sont faciles, ils sont normalement étiquetés et leurs ports ressemblent à un L. Juste à côté de la broche 24 dans l'image ci-dessus. Deux SATA doivent être très proches l'un de l'autre dans les câbles, alors branchez-les. Enfin, branchez l'ATX 12v à 4 broches dans le port ci-dessus et la broche 6/8 dans son port correspondant. Si vous n'avez que six broches, vous pouvez toujours vous connecter à la 8 broches.
Étape 6: Tester la puissance (suite)


L'image du disque dur n'est pas la mienne, malheureusement. Crédit à Myce. Com
Maintenant, prenez le disque dur, il devrait y avoir trois ports en bas. Un grand et petit port SATA, et un connecteur d'alimentation PATA. Selon votre alimentation, vous pouvez avoir les deux connecteurs SATA, mais avec celui-ci, nous n'avons que le plus gros, alors branchez-le. Et, bien sûr, branchez également le connecteur d'alimentation.
Une fois toutes les connexions effectuées, la puissance de l'ordinateur peut être testée. Basculez l'interrupteur sur « I » à partir de « O » sur l'alimentation et obtenez un tournevis, de préférence à tête plate. Il y a une série de broches près des ports SATA et à l'endroit où vous avez branché le haut-parleur. Ils sont marqués comme F-Panel, SYS_FAN2, etc. Il y a aussi une ligne de broches marquées « PLED » et « PW », tout ça. Vous visez ceux indiqués PW.
Touchez le tournevis entre les deux broches, et cela devrait démarrer immédiatement l'ordinateur, avec le ventilateur du dissipateur thermique en rotation. Puis, après quelques secondes, vous devriez entendre un seul bip. Cela signifie que tout est en ordre et que vous pouvez commencer à tout ranger dans l'étui ! Ce sera probablement moins compliqué de déconnecter la carte mère de l'alimentation, mais peu importe, c'est un peu simple à partir de maintenant.
Remarque: S'il n'y a aucun bip, vérifiez que le haut-parleur est correctement connecté. S'il y a un bip rapide, il peut y avoir un problème plus grave. Vérifiez si la RAM est correctement insérée, que le disque dur est branché et que le dissipateur thermique fonctionne.
Étape 7: placez les pièces dans le boîtier
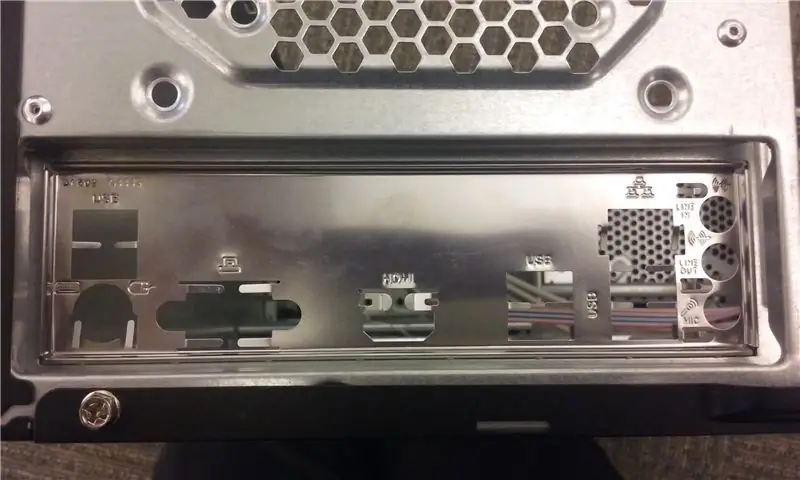


Maintenant que tout est installé sur la carte mère et que l'alimentation a été confirmée, il est temps de terminer. Placez la carte mère dans le boîtier de sorte que les ports Ethernet, USB, etc. soient alignés avec la plaque d'E/S ci-dessus. Cela devrait également aligner les entretoises. Une fois qu'il est bien en place, vissez-le.
Idem pour l'alimentation. Alignez-le, assurez-vous qu'il est aussi serré que possible contre le boîtier et vissez-le.
Pour ce boîtier en particulier, le disque dur n'a pas besoin d'être vissé. Le boîtier est livré avec ces broches en plastique noires et rouges pour fixer le disque dur. Faites-le simplement glisser, insérez la goupille et tournez-le pour le fixer. Ils sont un peu fragiles alors méfiez-vous de cela.
Et n'oubliez pas vos fans. Il devrait y en avoir deux à visser, un juste à côté de la carte mère, dans la grille illustrée ci-dessus, et un vers l'avant, là où vous avez installé le disque dur.
Étape 8: Branchez tout et fermez le boîtier

Toutes ces connexions que vous avez faites lors du test de puissance ? Si vous n'avez pas pu installer la carte mère sans les débrancher, vous devrez les brancher maintenant. Si vous rencontrez des problèmes, reportez-vous aux étapes 5 et 6. Le reste est assez simple, branchez les ventilateurs (sys_fan2), le disque dur (SATA), etc. Le plus compliqué est l'alimentation. Ces broches que vous avez utilisées pour démarrer l'ordinateur sont l'endroit où vous brancherez les câbles du panneau avant. Chacun doit être étiqueté comme sa fonction. Par exemple, "power" dans PW, "reset" dans RES.
Après cela, fermez votre cas. Le vissage du panneau du boîtier est facultatif avec ce boîtier, car vous pouvez simplement le faire glisser pour le fermer. Je ne scelle pas le mien parce qu'on ne sait jamais s'il faut y retourner.
À partir de là, vous avez à peu près terminé ! Rassemblez vos outils, branchez un clavier et une souris et profitez de votre première version personnalisée !
Conseillé:
Comment mettre à niveau un processeur d'ordinateur portable (et d'autres trucs sympas !) pour transformer un ordinateur portable SLOW/DEAD en un ordinateur portable RAPIDE ! : 4 ét

Comment mettre à niveau un processeur PORTABLE (et d'autres trucs sympas !) pour transformer un ordinateur portable SLOW/DEAD en un ordinateur portable RAPIDE ! très obsolète. . . L'écran LCD a été brisé et le disque dur principal s'est grippé, de sorte que l'ordinateur portable était essentiellement mort
Support d'ordinateur portable bon marché / Convertisseur d'ordinateur portable en ordinateur de bureau : 3 étapes

Support d'ordinateur portable bon marché / Convertisseur d'ordinateur portable en ordinateur de bureau : je me retrouve à utiliser mon ordinateur portable pendant de longues périodes. Cela devient inconfortable au bout d'un moment. Le clavier et l'écran doivent idéalement être séparés pour réduire la fatigue du cou lors d'une utilisation prolongée. Si vous êtes un utilisateur d'ordinateur portable à temps plein, je vous suggère de construire s
Guide de mise à niveau et d'ajustement de l'ordinateur portable Acer Extensa (5620 / T5250) : 6 étapes

Guide de mise à niveau et de réglage de l'ordinateur portable Acer Extensa (5620 / T5250): Il y a quelque temps, j'ai publié un article sur l'installation de Windows XP sur mon nouvel ordinateur portable Acer Extensa 5620-6830. C'est une belle petite machine - le prix était correct et les spécifications standard ne sont pas mauvaises. Mais voici quelques informations qui pourraient être utiles à toute personne ayant ce budget
Support pour ordinateur portable Wave (création de formes 3D dans Illustrator) : 8 étapes (avec images)

Support pour ordinateur portable Wave (création de formes 3D dans Illustrator) : je voulais un support pour ordinateur portable plus agréable. Je voulais faire quelque chose avec une belle forme organique. Et je travaille chez Instructables, j'ai donc accès à un superbe découpeur laser Epilog. La forme que vous voyez dans les images ci-dessous est le résultat. Je suis plutôt content
Guide de révision de l'ordinateur portable Acer Extensa 5620 Hotrod : 12 étapes

Guide de révision du Hotrod pour ordinateur portable Acer Extensa 5620 : Notre petit Acer Extensa 5620 nous a fait du bien ces deux dernières années, hein ? C'est une assez belle machine… mais… tu le sens aussi, non ? Un peu lent, disque dur qui fait du bruit, la batterie tient moins de vingt minutes… est-il temps
