
Table des matières:
- Étape 1: Boîtier Microbit
- Étape 2:
- Étape 3:
- Étape 4:
- Étape 5:
- Étape 6:
- Étape 7: boucle de ceinture
- Étape 8: Ouvrir un nouveau projet dans Makecode
- Étape 9: programmez le Micro:bit
- Étape 10:
- Étape 11: Testez le code
- Étape 12: Appuyez sur le bouton A
- Étape 13: Appuyez sur le bouton B
- Étape 14: Appuyez sur les boutons a et B ensemble
- Étape 15: Incliner vers la gauche
- Étape 16: Inclinez vers la droite
- Étape 17: secouez
- Étape 18: Portez et montrez le gadget de ceinture
- Auteur John Day [email protected].
- Public 2024-01-30 09:05.
- Dernière modifié 2025-01-23 14:45.

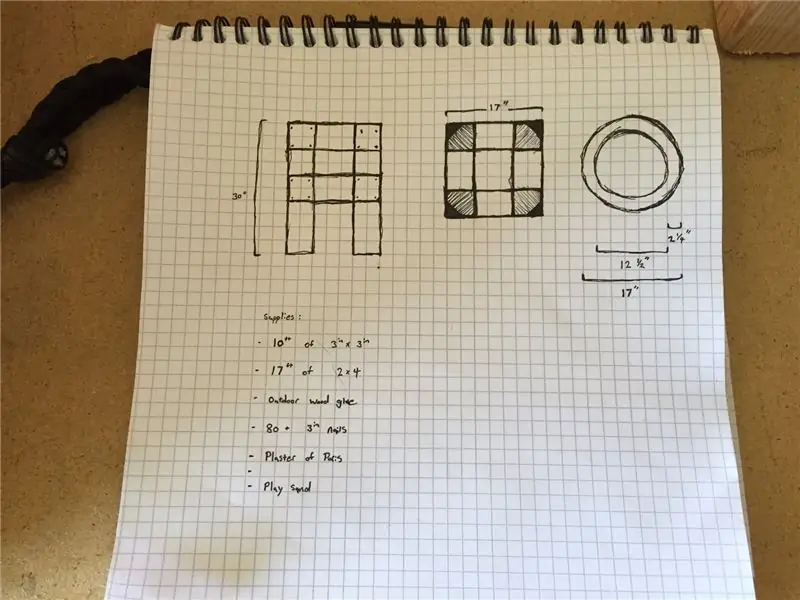

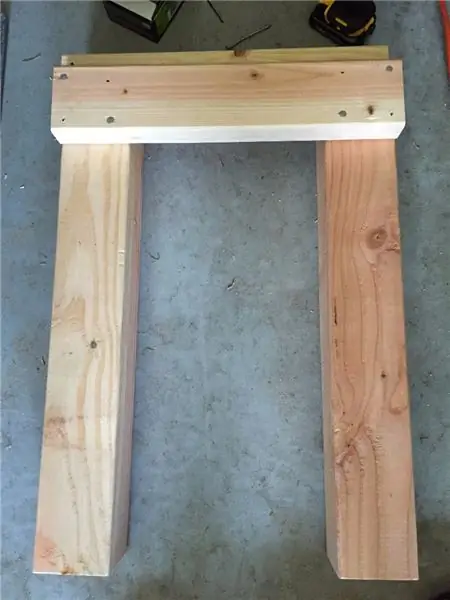
Porter un gadget est très difficile. Honnêtement, dans ce projet, j'ai obtenu l'aide de ma mère pour coudre l'étui pour moi parce que je ne peux pas coudre par moi-même. Soyez prudent lorsque vous cousez à la machine à coudre. Si vous n'avez jamais expérimenté la couture avec une machine à coudre, c'est aussi amusant de faire ce projet à la main.
Smart Belt avec Micro:bit peut afficher de nombreux résultats en secouant, en inclinant et en appuyant sur le bouton du Micro:bit. Il affichera différentes images et fonctions, telles que la température et la direction de la boussole.
Sans plus tarder, commençons ce projet.
Fournitures:
1x Micro:bit, comprend 1x support de batterie, 2x piles AAA et 1x câble USB
1x Machine à coudre
1x fil
1x aiguille
1x ceinture
1x découd-vite (il est utilisé pour couper le fil inutile restant)
1x ciseaux
en tissu
Logiciel Microsoft Makecode
Étape 1: Boîtier Microbit


Préparez la machine à coudre. Coupez le tissu. La taille que nous
voulez pour le cas est de 4,5 "x 3". Par conséquent, coupez le tissu avec la taille de 5,5 "x 6".
Il laisse un espace supplémentaire pour la longueur à coudre. L'espace supplémentaire pour la couture est de 1", alors divisez-le en deux, ce qui correspond à ½" pour coudre des deux côtés (côtés gauche et droit). Pliez le tissu en deux avec l'intérieur du tissu vers le haut (voir la ligne rouge sur la figure 1).
Étape 2:
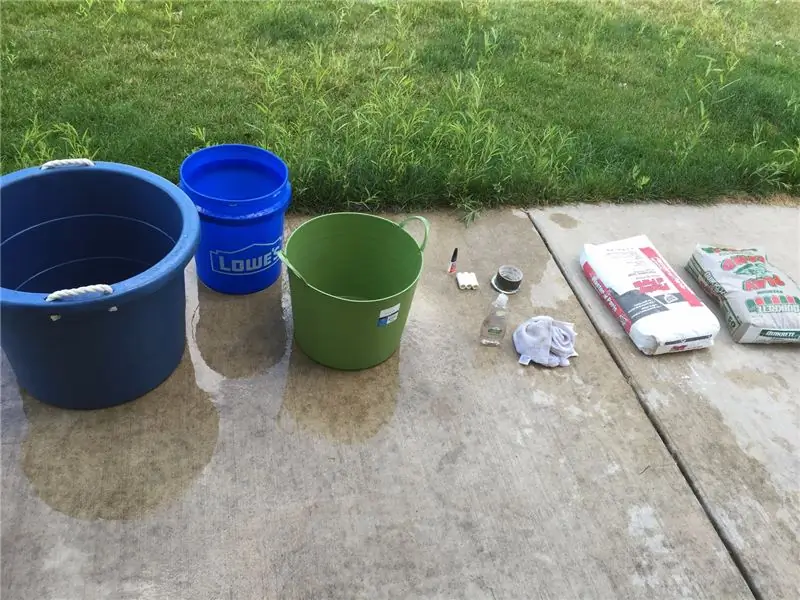

Cousez le tissu en suivant la ligne bleue de la figure 2. (Chaque largeur de la ligne bleue est de 1/2 )
Étape 3:
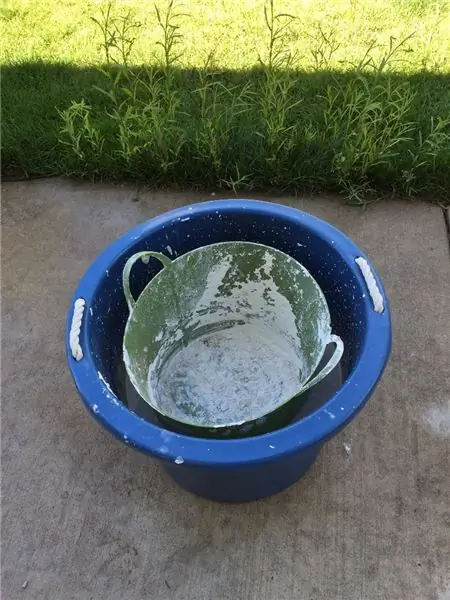
Tournez la partie intérieure du tissu, de sorte que le tissu extérieur devienne l'extérieur de l'étui.
Étape 4:



Vérifiez si Micro:bit et le support de batterie tiennent dans le boîtier.
Étape 5:


Coupez le bord supérieur du boîtier. Mesurez le micro:bit. La taille est de 2 "x 1,5". Faites le trou en découpant une forme de rectangle de la face avant du boîtier. La mesure du trou est de 1,8" x 1,25". Voir la figure 3.
Étape 6:

Cousez le bouton Snap-on dans le boîtier.
Étape 7: boucle de ceinture

Cousez avec un autre tissu pour former une boucle de ceinture, afin que la ceinture puisse être insérée dans l'étui Microbit.
Étape 8: Ouvrir un nouveau projet dans Makecode

Ouvrez le logiciel Makecode. Voici le lien:
Le logiciel est en ligne et gratuit. Assurez-vous d'avoir une connexion Internet lorsque vous faites cela. Lors de la création du projet pour la première fois, il affichera la nouvelle page de projet. Renommez le projet et enregistrez-le.
Il existe deux choix de codage dans Makecode, à savoir les blocs et JavaScript. Vous pouvez choisir la langue que vous désirez. J'ai choisi le bloc parce qu'il est plus facile à utiliser.
Étape 9: programmez le Micro:bit


Voici le code.
Étape 10:

Téléchargez le code en cliquant sur le bouton de téléchargement en bas à gauche de l'écran. Connectez le Micro:bit à l'ordinateur en branchant le câble USB à l'ordinateur. Ensuite, copiez le fichier téléchargé sur le Micro:bit. La signification du code doit être comme celle montrée dans l'image.
Étape 11: Testez le code
Pour tester le code, débranchez le câble USB de l'ordinateur. Pour Micro:bit autonome, branché dans le support de batterie avec la batterie à l'intérieur. Pour la boussole, le Micro:bit a besoin d'être calibré. Inclinez le Micro:bit pour remplir l'écran.
Étape 12: Appuyez sur le bouton A

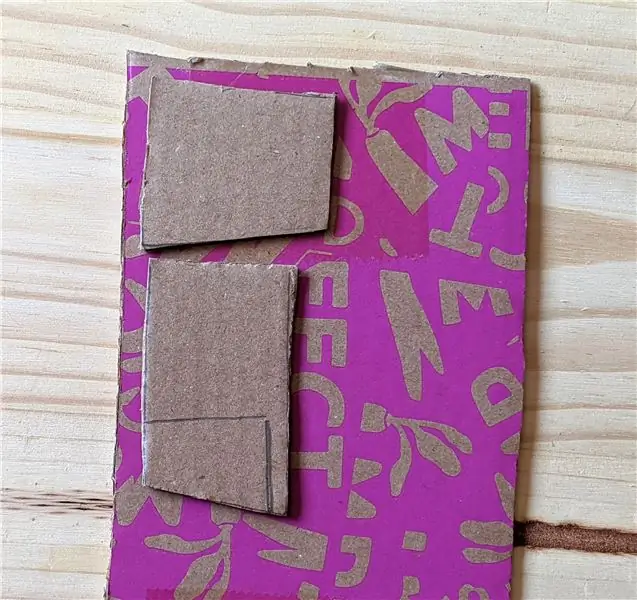

Lorsqu'on appuyait sur le bouton "A" (le bouton gauche), il montrait une image de mouton. Vous pouvez créer une image que vous aimez. Il y a deux façons de le faire. Tout d'abord, vous pouvez personnaliser votre image en cliquant sur "afficher l'icône LED" et deuxièmement, vous pouvez choisir l'option d'image dans "afficher l'icône". Voir les images.
Étape 13: Appuyez sur le bouton B

Lorsqu'on appuyait sur le bouton "B" (le bouton de droite), il montrait une boussole. N'oubliez pas de calibrer d'abord le micro:bit en inclinant le Micro:bit pour remplir l'écran. Si vous vous déplacez dans une autre direction, il affichera une direction différente de la boussole.
Étape 14: Appuyez sur les boutons a et B ensemble
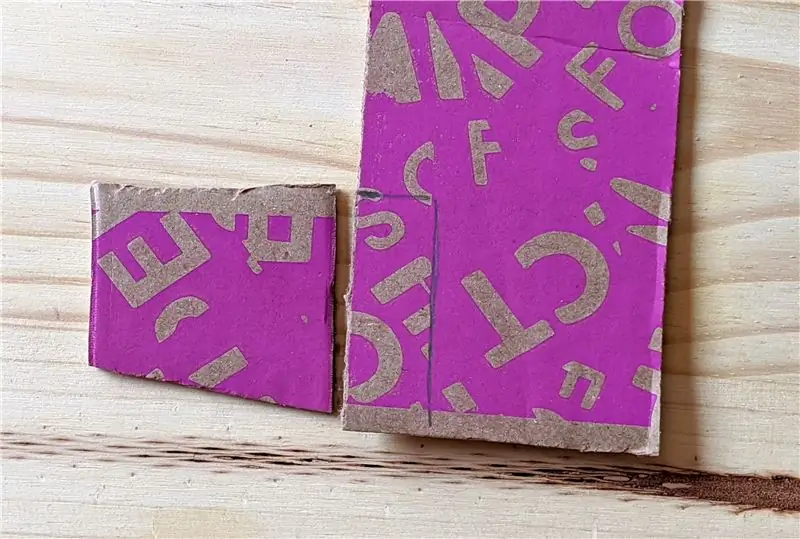

Lorsque vous appuyez sur les deux boutons (A+B), la température ambiante s'affiche.
Lorsque je teste le code, la température de ma pièce est de 72 degrés Fahrenheit.
Étape 15: Incliner vers la gauche

Inclinez le Micro:bit vers la gauche et il affichera "L". J'ai fait l'image de "L" pour montrer que Micro:bit s'incline vers la gauche.
Étape 16: Inclinez vers la droite

Inclinez le Micro:bit vers la droite et il affichera "R". J'ai fait l'image de "R" pour montrer que Micro:bit s'incline vers la droite.
Étape 17: secouez
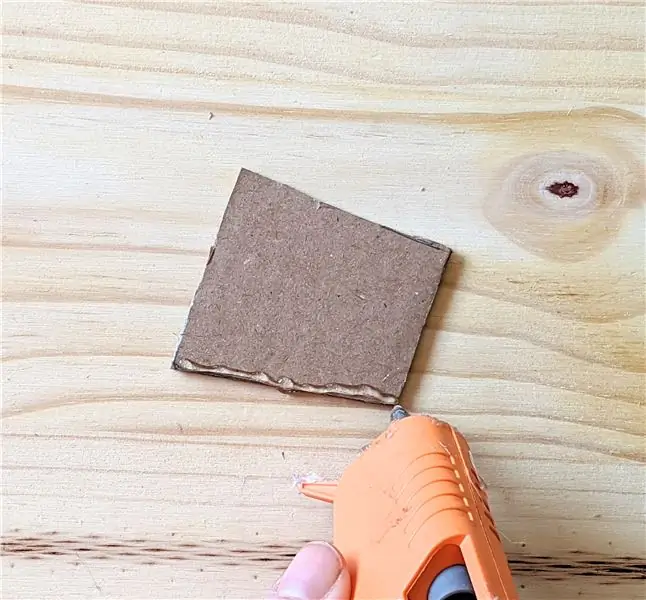
Secouez le Micro:bit et il affiche "Bonjour !" et image de canard. Vous pouvez également personnaliser le mot ou l'image que j'ai déjà expliqué à l'étape précédente.
Étape 18: Portez et montrez le gadget de ceinture
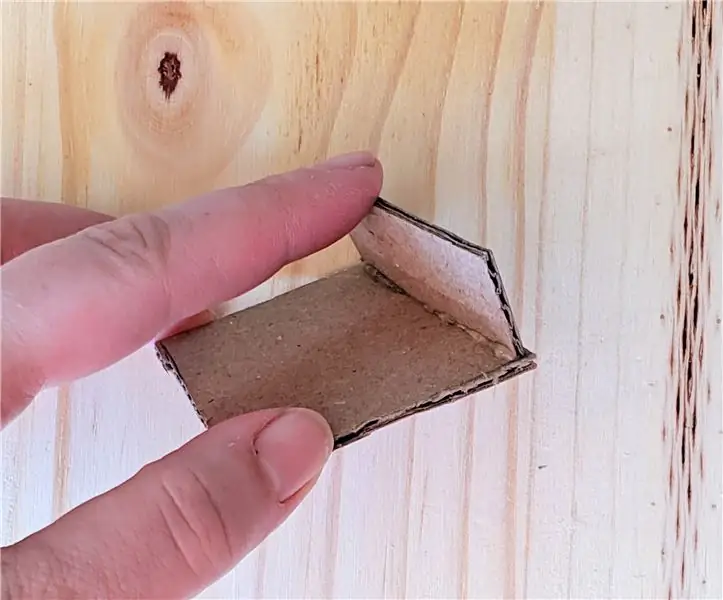


Mettez le micro:bit et le support de batterie dans le boîtier. Insérez la ceinture à boucler. Portez la ceinture à votre taille. Enfin, commencez à essayer de jouer avec le micro:bit. c'est très amusant.
J'espère que vous aimez mon instructable. Merci beaucoup de l'avoir lu.
Pour plus d'idées de projet, visitez DIY4 Pro.
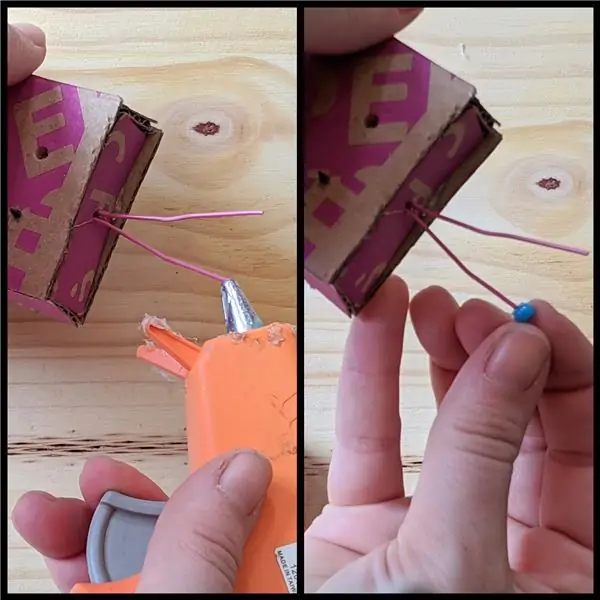

Finaliste du concours Wearables
Conseillé:
Ceinture lumineuse LEGO Dots : 6 étapes (avec photos)

Ceinture lumineuse LEGO Dots : LEGO #LetsBuildTogether explore, construit et partage tes créations LEGO
Ceinture de boussole haptique : 9 étapes

Ceinture de boussole haptique : une ceinture alimentée par Arduino qui vibre vers le nord. La perception humaine a toujours été limitée à nos sens biologiques, mais et si nous pouvions changer cela ? Dans la nature, il existe des animaux capables de détecter les champs magnétiques, la pression barométrique, l'ambi
Capteur de respiration de ceinture de base : 8 étapes
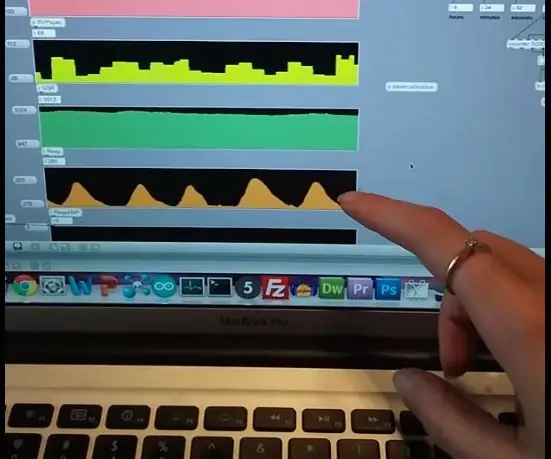
Capteur de respiration de ceinture de base : dans le monde de la biodétection, il existe de nombreuses façons de mesurer la respiration. On peut utiliser une thermistance pour mesurer la température autour de la narine, mais encore une fois, peut-être ne voulez-vous pas un instrument étrange attaché à votre nez. On peut aussi attacher un accele
Boucle de ceinture Pro Mouse : 8 étapes

Boucle de ceinture Pro Mouse : J'ai une souris Apple Pro qui a cessé de fonctionner. Je pensais que je le déchirerais pour voir comment cela fonctionnait avant de le jeter, à tout le moins je pourrais en récupérer la LED. Alors que je le tenais dans ma main, j'ai réalisé que c'était la bonne taille et la bonne forme pour être
Ceinture LED : 10 étapes

Ceinture LED : Il s'agit d'une ceinture LED simple et impressionnante que presque tout le monde peut fabriquer. La seule connaissance spéciale est comment souder, mais c'est de la soudure simple, et tout le monde ici sait probablement déjà comment. Sinon, il y a probablement un Instructable pour cela. *modifier* Ceci je
