
Table des matières:
- Fournitures
- Étape 1: Démarrer un nouveau projet
- Étape 2: Ajouter un bloc à secousses
- Étape 3: Créer une variable
- Étape 4: Incrémenter la variable
- Étape 5: Boucle éternelle
- Étape 6: Afficher le numéro
- Étape 7: Afficher la variable
- Étape 8: Branchez-vous
- Étape 9: Télécharger
- Étape 10: ajouter la batterie
- Étape 11: Ajouter à la jambe
- Étape 12: Voici les instructions vidéo si vous préférez !:)
- Auteur John Day [email protected].
- Public 2024-01-30 09:05.
- Dernière modifié 2025-01-23 14:45.

Ce projet sera un compteur de pas. Nous utiliserons le capteur accéléromètre intégré au Micro:Bit pour mesurer nos pas. Chaque fois que le Micro:Bit secoue, nous ajouterons 2 au compte et l'afficherons à l'écran.
Fournitures
- Toi-même
- Micro: Bit
- Batterie
- Micro USB
- Ordinateur
Étape 1: Démarrer un nouveau projet
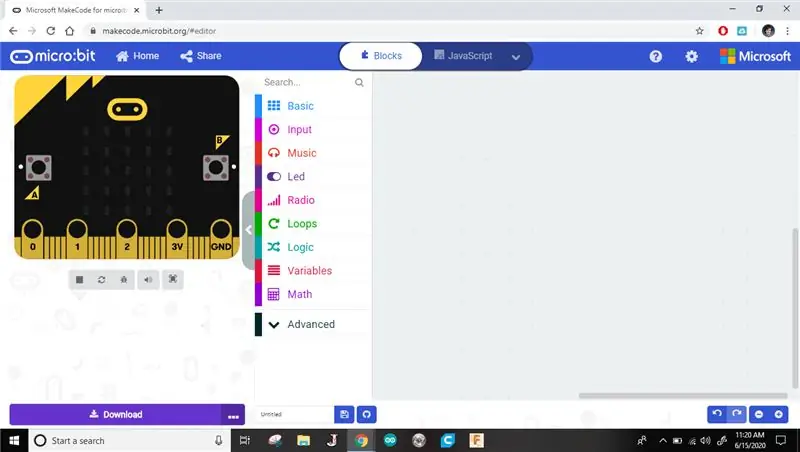
Cliquez sur le lien suivant pour démarrer un nouveau projet. Vous pouvez supprimer tous les blocs déjà présents.
Étape 2: Ajouter un bloc à secousses
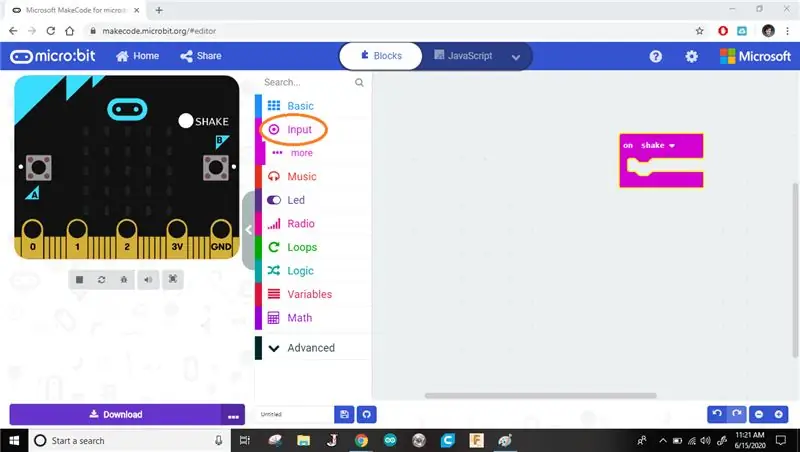
Ajoutez le bloc shake. Tout ce qui se passe à l'intérieur de ce bloc s'exécutera chaque fois que vous secouerez le Micro:Bit.
Étape 3: Créer une variable
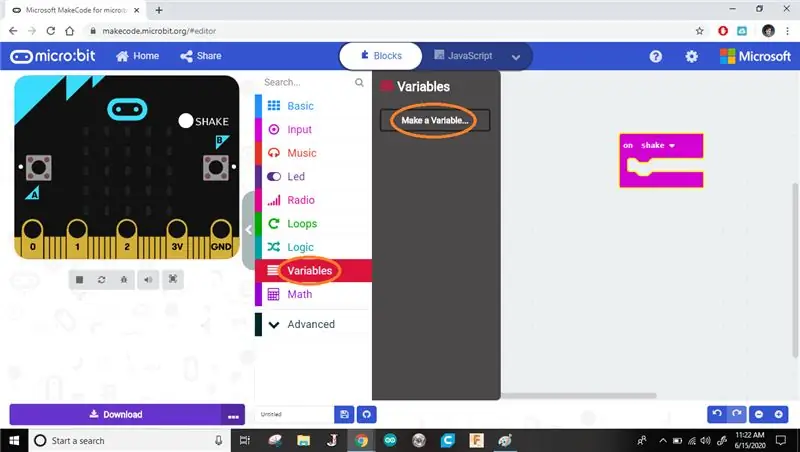
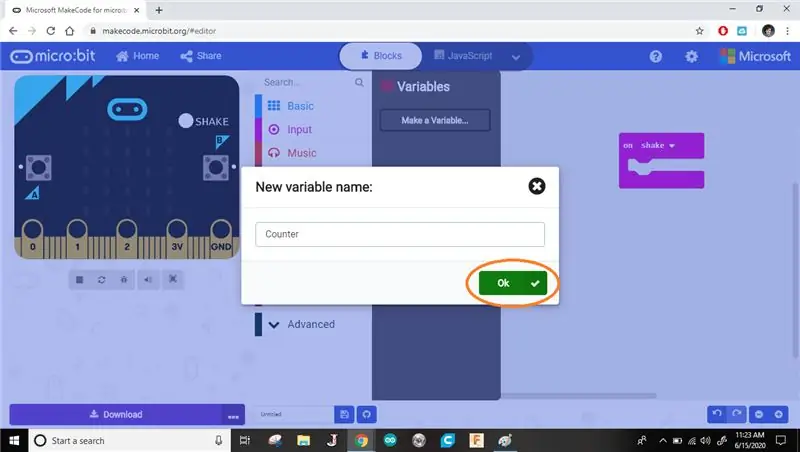
Allez dans les variables et cliquez sur "créer une variable". Nommez-le comme vous voulez, gardez simplement une trace du nom. J'ai nommé le mien "Compteur", car c'est ce qu'il va faire !
Une variable est comme une boîte de stockage en mémoire. Vous pouvez nommer vos variables. De cette façon, chaque fois que vous utilisez le nom dans votre programme, il montre ce qu'il y a dans la boîte.
Étape 4: Incrémenter la variable
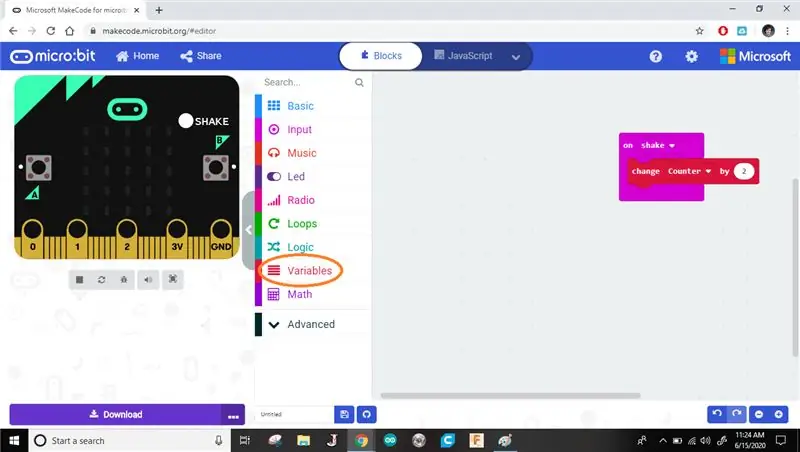
Ajoutez un bloc pour modifier la valeur à l'intérieur de votre variable après avoir secoué. J'ai le mien configuré pour incrémenter (ajouter) de 2 chaque fois que vous secouez le Micro:bit.
De cette façon, il comptera 2 pas à chaque fois que mon pied sur lequel il se trouve touchera le sol.
Étape 5: Boucle éternelle
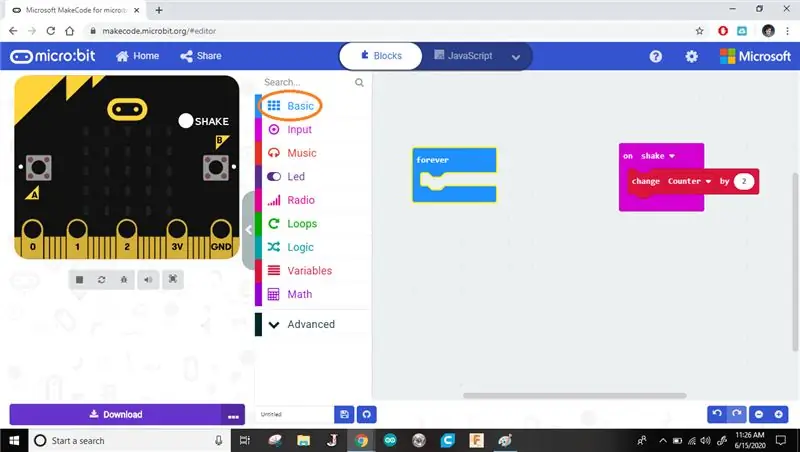
Ensuite, nous ajoutons une boucle pour toujours. C'est là que nous allons mettre le bloc qui affiche le contenu de notre variable.
Étape 6: Afficher le numéro
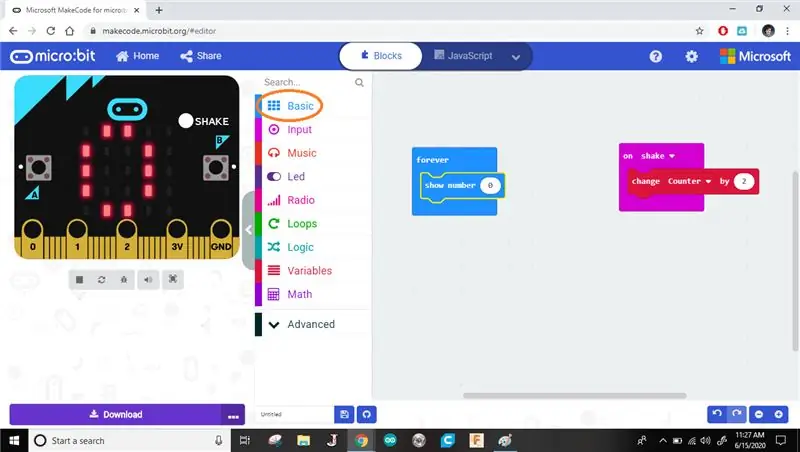
Ajoutez un bloc show number à la boucle forever. C'est là que nous allons mettre notre variable.
Étape 7: Afficher la variable
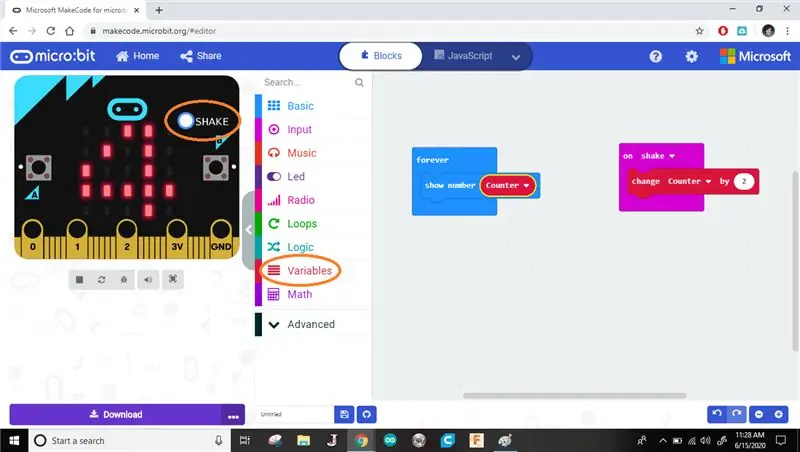
Ajoutez votre variable à l'intérieur du bloc show number. Désormais, le Micro:Bit affichera toujours le nombre stocké dans votre variable.
Étape 8: Branchez-vous

Branchez votre Micro:Bit sur votre ordinateur à l'aide du câble micro USB.
Étape 9: Télécharger
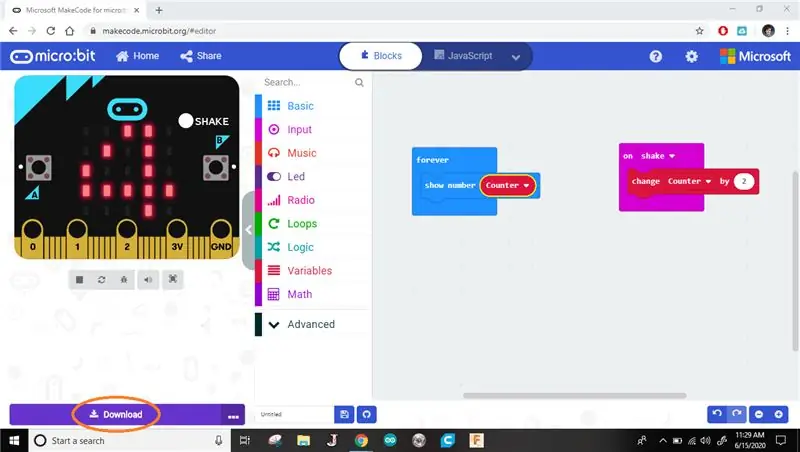
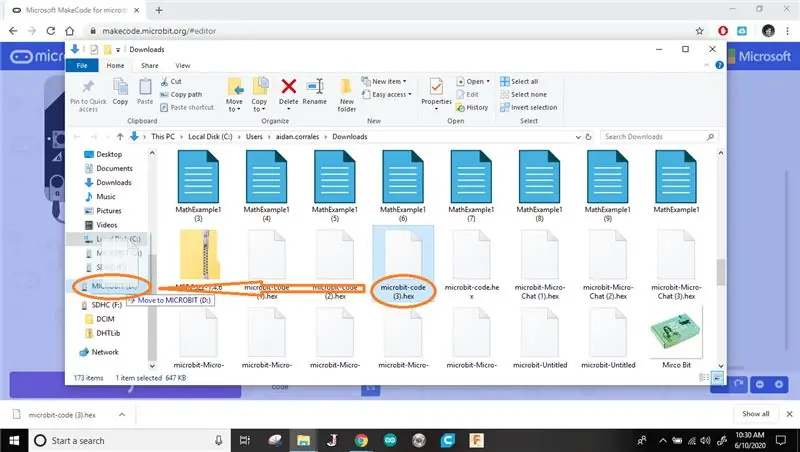
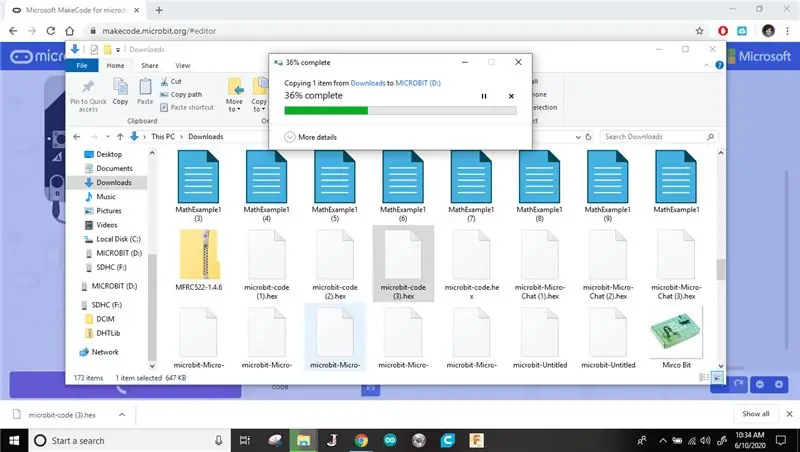
Téléchargez le programme sur votre ordinateur et transférez-le sur votre Micro:Bit.
Si vous ne savez pas comment procéder, je vous suggère de suivre mon tutoriel Hack Your Headphones.
Étape 10: ajouter la batterie

Débranchez votre Micro:Bit de l'ordinateur et branchez votre batterie. Il devrait afficher 0 après le téléchargement du programme.
Étape 11: Ajouter à la jambe

Ajoutez le Micor:Bit à votre jambe. Vous aurez peut-être besoin de ruban adhésif ou d'élastiques pour le connecter.
Comptez vos pas pour le reste de la journée ! L'American Heart Health Association recommande environ 10 000 pas par jour pour rester en bonne santé.
A quelle distance étiez-vous de 10 000 pas ?
Est-ce que quelque chose s'est mal passé avec ce projet?
Comment pourrait-il être amélioré si vous le recommenciez ?
Conseillé:
Moteur pas à pas contrôlé par moteur pas à pas sans microcontrôleur ! : 6 étapes

Moteur pas à pas contrôlé par moteur pas à pas sans microcontrôleur ! : Dans ce rapide Instructable, nous allons faire un simple contrôleur de moteur pas à pas à l'aide d'un moteur pas à pas. Ce projet ne nécessite aucun circuit complexe ni microcontrôleur. Alors sans plus tarder, commençons
Moteur pas à pas contrôlé par moteur pas à pas sans microcontrôleur (V2) : 9 étapes (avec photos)

Moteur pas à pas contrôlé par moteur pas à pas sans microcontrôleur (V2) : Dans l'un de mes précédents Instructables, je vous ai montré comment contrôler un moteur pas à pas à l'aide d'un moteur pas à pas sans microcontrôleur. C'était un projet rapide et amusant, mais il est venu avec deux problèmes qui seront résolus dans ce Instructable. Alors, esprit
Locomotive modèle commandée par moteur pas à pas - Moteur pas à pas en tant qu'encodeur rotatif : 11 étapes (avec photos)

Locomotive modèle commandée par moteur pas à pas | Moteur pas à pas en tant qu'encodeur rotatif : Dans l'un des précédents Instructables, nous avons appris à utiliser un moteur pas à pas comme encodeur rotatif. Dans ce projet, nous allons maintenant utiliser cet encodeur rotatif à moteur pas à pas pour contrôler un modèle de locomotive à l'aide d'un microcontrôleur Arduino. Alors, sans fu
Moteur pas à pas contrôlé par moteur pas à pas - Moteur pas à pas en tant qu'encodeur rotatif : 11 étapes (avec photos)

Moteur pas à pas contrôlé par moteur pas à pas | Moteur pas à pas en tant qu'encodeur rotatif : Vous avez quelques moteurs pas à pas qui traînent et vous voulez faire quelque chose ? Dans ce Instructable, utilisons un moteur pas à pas comme encodeur rotatif pour contrôler la position d'un autre moteur pas à pas à l'aide d'un microcontrôleur Arduino. Alors sans plus tarder, allons-y
Refroidisseur / support pour ordinateur portable à coût zéro (pas de colle, pas de perçage, pas d'écrous et de boulons, pas de vis): 3 étapes

Refroidisseur / support pour ordinateur portable à coût zéro (pas de colle, pas de perçage, pas d'écrous et de boulons, pas de vis) : MISE À JOUR : VEUILLEZ VOTEZ POUR MON INSTRUCTIBLE, MERCI ^_^ VOUS POUVEZ AUSSI AIMER VOTER POUR MON AUTRE CONCOURS ENTRÉE SUR www.instructables.com/id/Zero-Cost-Aluminum-Furnace-No-Propane-No-Glue-/ OU PEUT-ÊTRE VOTER POUR MON MEILLEUR AMI
