
Table des matières:
2025 Auteur: John Day | [email protected]. Dernière modifié: 2025-01-23 14:46

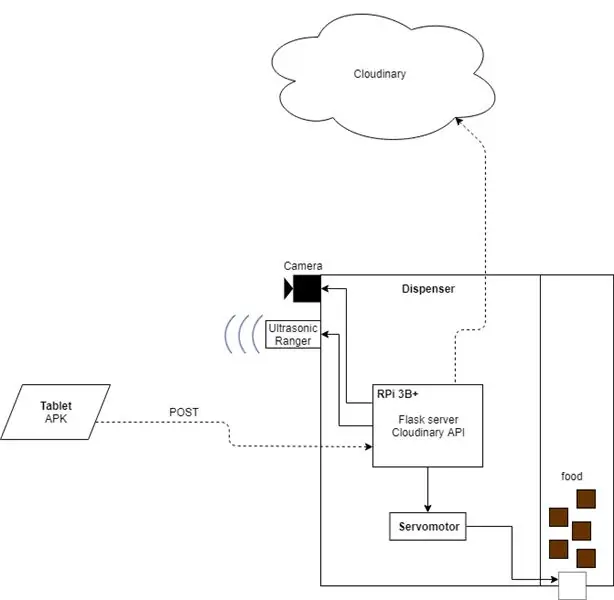
Salut ! Bienvenue sur l'instructable du projet Tab For Pets.
Tab For Pets vise à:
- Occupez votre animal lorsque vous êtes absent;
- Augmentez la compréhension de votre animal grâce à des jeux stimulants;
- Fournissez des vidéos amusantes de votre animal jouant à des jeux.
Le produit final est 1 comprimé + 1 distributeur. Sur la tablette une application est en cours d'exécution, et lorsque votre animal gagne le jeu une requête HTTP POST est envoyée au distributeur. Cette demande active le servomoteur afin que les aliments puissent tomber dans le chargeur du distributeur. De plus, un ranger à ultrasons détectera lorsque votre animal se trouve à proximité de la tablette et activera une caméra, afin que vous puissiez avoir une vidéo de votre animal jouant au jeu sur la tablette. L'image de l'architecture décrit son fonctionnement.
Nous ne l'avons pas testé car nous n'avons pas d'animal de compagnie, et il y a sûrement des choses à adapter pour être efficace. Alors n'ayez pas peur et adaptez-le/améliorez-le.:)
Nomenclature:
- Raspberry Pi 3 B+
- Module de télémétrie à ultrasons HC-SR04
- DF Robot Micro Servo 9g DF9GMS
- Caméra Raspberry Pi NoIR V2
- LED verte
- Résistance 330 Ohms
- Imprimante 3D
- Tablette (Ou smartphone) (Nous utilisons un smartphone pour notre prototype, mais nous recommandons d'utiliser une tablette conçue pour les animaux car la technologie classique des écrans n'est pas adaptée aux animaux).
Logiciel:
- Unité
CONDITIONS PRÉALABLES:
Vous avez besoin d'un compte sur Cloudinary, car les vidéos sont directement téléchargées sur la plateforme
Étape 1: Réglage du RPi
Tout d'abord, nous devons charger le code python dans le RPi. Pour ce faire, nous vous recommandons d'utiliser un écran, une souris et un clavier, et bien sûr un connecteur HDMI pour connecter le RPi à l'écran. Vous devez également disposer d'une connexion Internet.
Après le démarrage, allez dans:
/domicile/
et créer un dossier:
mkdir TabForPets || cd TabForPets
Ici, vous ajoutez le fichier python: serveurMotorCamControl.py
Ensuite, vous devez installer tous les packages requis.
pip installer le flacon
pip install cloudinary sudo apt-get install -y gpac sudo apt-get install xterm
Maintenant, vous devez ajouter un fichier de configuration, créez donc un fichier config.ini et écrivez ce qui suit:
['DÉFAUT']
CLOUD_NAME = your-cloudinary-name API_KEY = your-api-key API_SECRET = your-api-secret
Remplacez ce qui est après le "=" par votre nom cloudinary, votre clé et votre secret.
Étape 2: Configurer le Wi-Fi
Nous vous recommandons d'utiliser un canal wifi dédié. Pour cela, sur le Raspberry Pi, saisissez:
sudo nano /etc/wpa_supplicant/wpa_supplicant.conf
Ajoutez-y les lignes suivantes:
réseau={
ssid="Tab4Pets" psk="mot de passe" key_mgmt=WPA-PSK }
Vous pouvez modifier les paramètres à votre guise: Ajouter un autre réseau, …
Étape 3: Réglage de la caméra, du capteur, du servomoteur
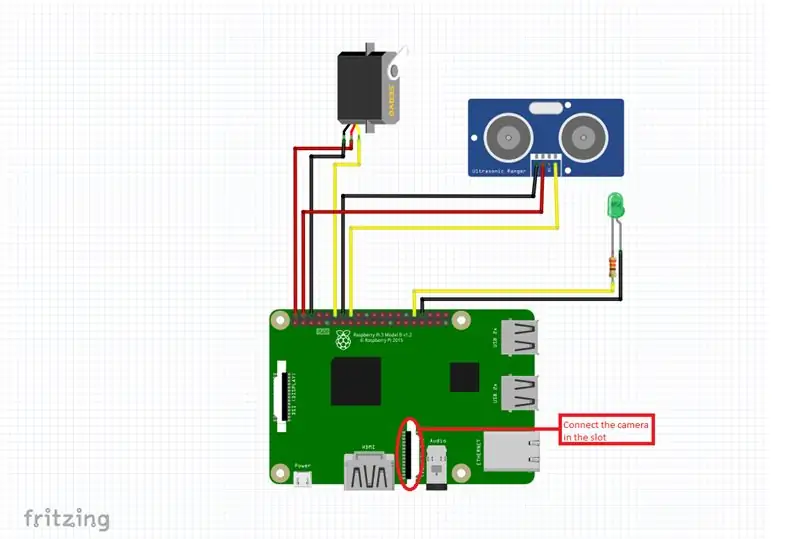
Regardez le schéma pour les connexions.
Caméra:
Vous devez activer l'interface de la caméra. Pour cela, tapez:
sudo raspi-config
Allez dans Options d'interfaçage, puis Appareil photo, sélectionnez Oui et sélectionnez Oui pour redémarrer.
Pour tester si la caméra est activée:
vcgencmd get_camera
Vous devriez avoir la ligne supportée=1 détecté=1, sinon essayez de mettre à jour:
sudo apt-get mise à jour
sudo apt-get mise à niveau
Étape 4: Configuration de l'exécution au démarrage
Vous devez ajouter le fichier lxterm-autostart.desktop que nous fournissons, dans le répertoire /home/pi/.config/autostart
Ce fichier contient:
[Desktop Entry]Encoding=UTF-8 Name=Terminal autostart Comment=démarrer un terminal Exec=source /home/pi/TabForPets/env/bin/activate Exec=/usr/bin/lxterm -hold -e "sleep 10; FLASK_APP =/home/pi/TabForPets/serveurMotorCamControl.py exécution du flacon --host=0.0.0.0"
Étape 5: Imprimez le distributeur



Récupérez les fichiers stl en annexe, et utilisez-le pour imprimer le distributeur et les autres pièces grâce à votre imprimante 3D.
Vous devriez avoir: 1 doseur, 1 vis, 2 engrenages cylindriques (un pour le moteur et un pour la vis), et 3 équipements de montage.
Étape 6: Chargement de l'application dans la tablette
Connectez simplement votre tablette ou votre smartphone à votre PC et chargez le fichier iot.apk que nous vous fournissons.
Ensuite, sur votre tablette ou votre smartphone, installez l'apk.
Étape 7: Utilisation de TabForPets
Mettez le RPI sous tension et attendez que la LED verte s'allume.
TabForPets est prêt à l'emploi.
Conseillé:
Projet de bol automatisé de nourriture pour animaux de compagnie : 13 étapes

Projet de bol automatisé pour animaux de compagnie : cette instructable décrira et expliquera comment construire une mangeoire automatisée et programmable pour animaux de compagnie avec des bols de nourriture attachés. J'ai joint une vidéo décrivant le fonctionnement des produits et leur apparence
Distributeur de nourriture pour animaux de compagnie : 3 étapes

Distributeur d'aliments pour animaux de compagnie : Para los amantes de mascotas, este es un proyecto que les puede ser muy útil ! Un alimentador automático que te permite observar cual es el pesaje de la comida, y solo es necesario que oprimas un botón.Un mecanismo sencillo que podrás armar desde tu
DISTRIBUTEUR AUTOMATIQUE DE NOURRITURE POUR ANIMAUX DE COMPAGNIE : 9 étapes

DISTRIBUTEUR AUTOMATIQUE DE NOURRITURE POUR ANIMAUX DE COMPAGNIE : Avez-vous déjà eu envie de perdre trop de temps à nourrir votre animal de compagnie ? Avez-vous déjà dû appeler quelqu'un pour nourrir vos animaux de compagnie pendant vos vacances ? J'ai essayé de résoudre ces deux problèmes avec mon projet scolaire actuel : Petfeed
Catapulte automatique pour lancer de la nourriture pour animaux de compagnie (chien, chat, poulet, etc.), lancer des balles et plus encore ! : 4 étapes (avec photos)

Catapulte automatique pour lancer de la nourriture pour animaux de compagnie (chien, chat, poulet, etc.), lancer des balles et plus encore ! : Bonjour et bienvenue dans mon premier Instructable ! Notre chien adore sa nourriture, elle va littéralement tout manger en quelques secondes. J'ai imaginé des moyens de ralentir cela, des balles avec la nourriture à l'intérieur à la jeter partout dans la cour. Étonnamment, elle est
Support de câble pour bouteille pour animaux de compagnie : 5 étapes

Support de câble pour bouteille pour animaux de compagnie : utilisez une bouteille en plastique pour maintenir les câbles comme le connecteur de station d'accueil pour iPod et le câble d'extension USB qui sont connectés à votre ordinateur
