
Table des matières:
- Auteur John Day [email protected].
- Public 2024-01-30 09:08.
- Dernière modifié 2025-01-23 14:46.



Vous avez un vieux thinkpad et il est lent et/ou chauffe comme le mien ?
Voici une petite solution qui peut être faite avec un seul tournevis et peu d'argent en moins d'une demi-heure.
Ce guide montre comment démonter un Thinkpad T60(P)/61 IBM (Lenovo) et remplacer les coussinets thermiques et le composé.
Vous devez toujours commencer par éteindre et retirer la batterie !
Étape 1: Commencer le démontage
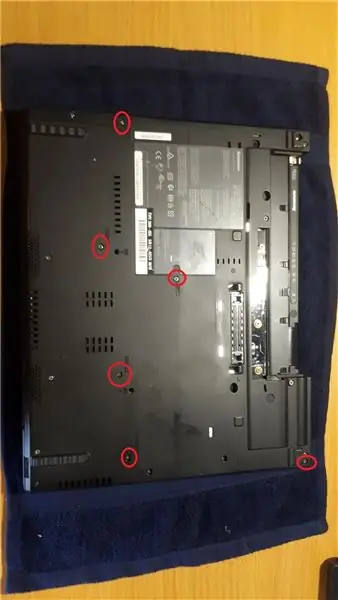
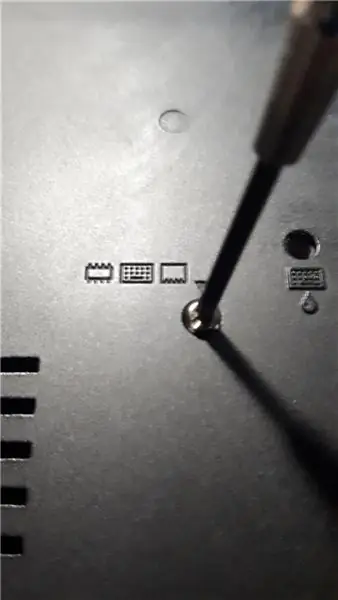
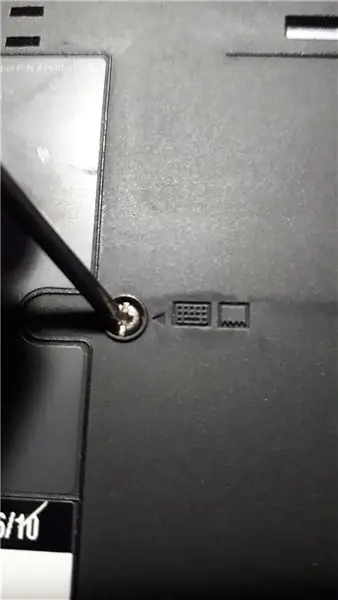

Posez une serviette ou un tapis pour protéger le couvercle des rayures, puis retirez les vis marquées.
Ils ont tous une petite image sur le côté, sauf en haut à droite à côté de la charnière de l'écran.
Étape 2: repose-paume




Soulevez le repose-mains, il doit pouvoir bouger librement et débranchez délicatement le câble plat en soulevant la languette.
Mettez de côté le repose-mains, c'est le bon moment pour nettoyer le repose-mains de tous les vieux autocollants si vous le souhaitez.
J'ai nettoyé le mien avec de l'alcool isopropylique (IPA) et il a l'air comme neuf.
Étape 3: (facultatif) Mise à niveau de la RAM


Si vous le souhaitez, il est désormais facile d'accéder aux emplacements de RAM.
Ils se soulèvent en poussant les languettes métalliques vers l'extérieur, puis le module RAM se relève simplement.
Mon Thinkpad a un maximum de 2x2 Go installé, le T60 a un maximum de 3 Go autorisé par le BIOS. Un modèle T61 peut prendre plus de RAM avec un BIOS modifié.
Étape 4: Retrait du clavier

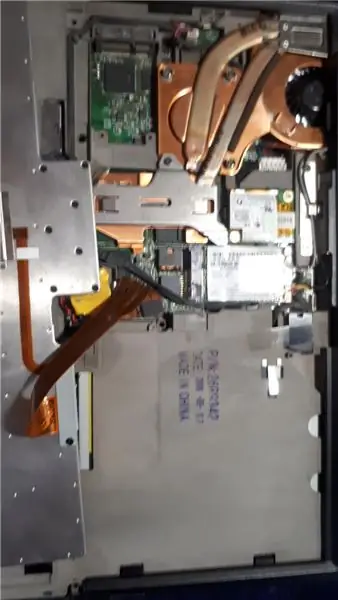


Le clavier doit se soulever librement des boutons de la souris, puis glisser vers vous.
Faites attention au câble plat fragile, soulevez soigneusement vers le haut. Je tire directement sur le câble.
C'est maintenant le bon moment pour nettoyer soigneusement le clavier des années de saleté qui s'infiltrent en dessous. J'ai nettoyé le mien avec de l'air comprimé et une brosse à dents, puis dégraissé avec de l'IPA et mis à sécher.
Étape 5: Retrait du dissipateur thermique
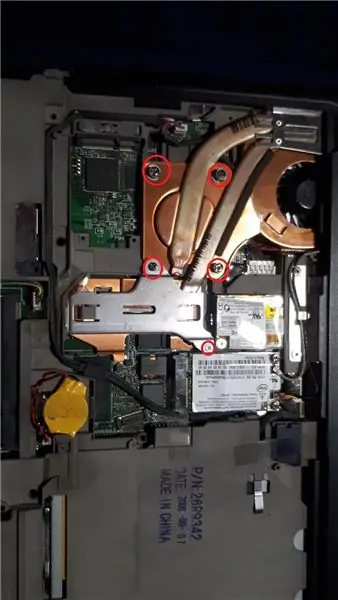


Retirez les vis entourées et rappelez-vous d'où elles viennent.
Soulevez le support métallique et mettez-le de côté en toute sécurité.
Soulevez le côté du boîtier comme sur la photo, puis soulevez le dissipateur thermique et faites-le glisser vers vous, l'ensemble doit sortir en un seul morceau.
Nettoyez toute poussière à l'intérieur du ventilateur et du boîtier de l'ordinateur portable, j'ai utilisé de l'air comprimé.
Si vous avez un ventilateur de remplacement, c'est également recommandé, n'oubliez pas le câble du ventilateur !
Étape 6: Temps de nettoyage


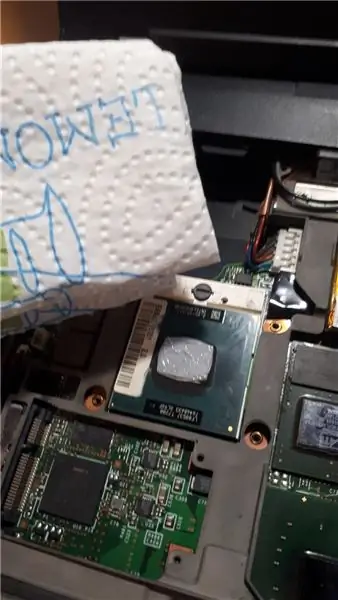

Les serviettes en papier et l'IPA se débarrassent de la vieille crasse thermique du processeur.
Étape 7: (facultatif) Remplacement du tampon thermique et cale en cuivre



Il y a 2 tampons thermiques sur le dissipateur thermique en cuivre, l'un pour la carte vidéo et l'autre pour le chipset de la carte mère.
Vous pouvez remplacer les deux plaquettes par des neuves, j'ai remplacé le chipset de la carte mère par une nouvelle pièce de plaquettes de refroidissement Arctic de 1 mm d'épaisseur, coupées à la bonne taille.
Nettoyez à nouveau avec de l'IPA avant de réappliquer.
Une autre étape que j'ai essayée est de remplacer le tampon thermique de la carte vidéo par une cale en cuivre (12x12x0,8 mm). Le cuivre est un meilleur conducteur de chaleur que les tampons thermiques.
J'ai appliqué une nouvelle pâte thermique (Arctic MX4) sur le cpu et le gpu (taille de grain de riz), puis j'ai appliqué la cale en cuivre sur la pâte thermique gpu et j'ai appliqué une autre granulométrie de pâte thermique sur la cale en cuivre.
Étape 8: Remontage



Faites glisser l'ensemble dissipateur thermique dans le coin de la charnière de l'écran et pivotez vers le bas, appliquez une pression et vissez fermement en place.
Pour le visser correctement, serrez les vis en croix.
Remettez le clavier en place en le faisant glisser vers l'écran, il doit être complètement affleurant et n'avoir aucun espace entre les panneaux, il en va de même pour le repose-mains. N'oubliez pas les câbles, enfoncez fermement ! Cela peut prendre quelques essais, tout devrait se remettre en place, puis fermez le couvercle de l'écran et vérifiez à nouveau s'il y a des espaces entre les panneaux tout autour de l'ordinateur portable.
Revissez le tout en place et ça devrait être tout.
Conseillé:
Comment désactiver la correction automatique pour un seul mot (iOS) : 3 étapes

Comment désactiver la correction automatique pour un seul mot (iOS) : Parfois, la correction automatique peut corriger quelque chose que vous ne voulez pas corriger, par ex. les abréviations de texte commencent à se mettre en majuscules (correction IMO vers IMO, par exemple). Voici comment le forcer à arrêter de corriger un mot ou une phrase, sans désactiver aut
Correction des codes OBD II P0420/P0430 : 5 étapes

Correction des codes OBD II P0420/P0430 : Avez-vous ce voyant gênant sur le tableau de bord de votre Mustang ? Avez-vous changé votre système d'échappement? Si vous avez installé un tuyau en h ou un tuyau en X tout-terrain (pas de convertisseurs catalytiques) ou retiré vos convertisseurs catalytiques pour une utilisation sur piste, vos capteurs d'oxygène w
Collier de correction motorisé pour objectif de microscope : 8 étapes (avec photos)

Collier de correction motorisé pour Microscope Objectif : dans cette instructable, vous trouverez un projet impliquant un Arduino et une impression 3D. Je l'ai réalisé afin de contrôler le collier de correction d'un objectif de microscope. Le but du projetChaque projet a une histoire, la voici : je travaille sur un c
Boîtier thermique de l'imprimante 3D : Correction du gauchissement sur les impressions 3D : 4 étapes

Boîtier thermique d'imprimante 3D : Correction du gauchissement sur les impressions 3D : Tous ceux qui ont déjà eu une imprimante 3D ont à un moment ou à un autre rencontré le problème du gauchissement. Les impressions qui prennent des heures finissent par être gâchées parce que la base s'est décollée du lit. Ce problème peut être frustrant et prendre du temps. Alors qu'est-ce que c'est
Compteur intelligent avec unité de correction automatique du facteur de puissance : 29 étapes

Compteur intelligent avec unité de correction automatique du facteur de puissance : un compteur bidirectionnel avec un gadget de modification automatique du facteur de puissance examine la puissance active et réactive et, en outre, le facteur de puissance de la tension de ligne et la détection du courant de ligne par le capteur de tension et de courant
