
Table des matières:
- Auteur John Day [email protected].
- Public 2024-01-30 09:09.
- Dernière modifié 2025-01-23 14:46.

Hola, bienvenido a este tutorial donde aprenderás a comunicar tu tarjeta LaunchPad TI Evaluation Kit con Matlab.
En este tutoriel se enfocará a la conexión con la Tiva C y el usuario podrá migrar fácilmente a una tarjeta tipo MSP430.
Primero, antes de comenzar el tutoriel…
1.- Tener instalado MATLAB (une versión que soporte comunicación serial).
2.- Instalar Energía IDE (https://energia.nu).
3.- Recommandé: Descargar esta app para electrónica "iOhmy" para tu iPhone.
4.- No olvides darle Me gusta y Compartir a… www.facebook.com/UpiitaRAM
Gracias:)
Étape 1: Que Es La Comunicación Série RX/TX
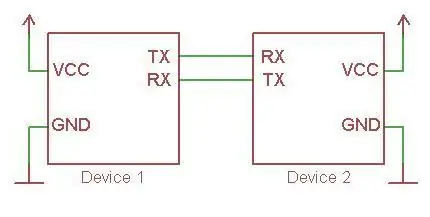
El protocolo serial asíncrono es un protocolo de comunicación común en el mundo de la electrónica embebida. Es utilizado por dispositivos para comunicar información. El protocolo se implementa en los receptores/transmisores asíncronos universales (UART, por sus siglas en francés). Cuando un dispositivo se comunica usando el protocolo serial, su UART transmet en la ligne "TX" et recibe datos por la ligne "RX".
En una comunicación serial tendremos una terminal (o pin) con las letras "TX" y otra con "RX".
Para conectar dos dispositivos mediante UART, se deben conectar los pins como se muestra en la imagen.
En nuestra tarjeta Launchpad TI Tiva C, tenemos 8 UART. Y en una tarjeta MSP430 solo tenemos 1 UART.
Étape 2: Communication Serial Con Launchpad
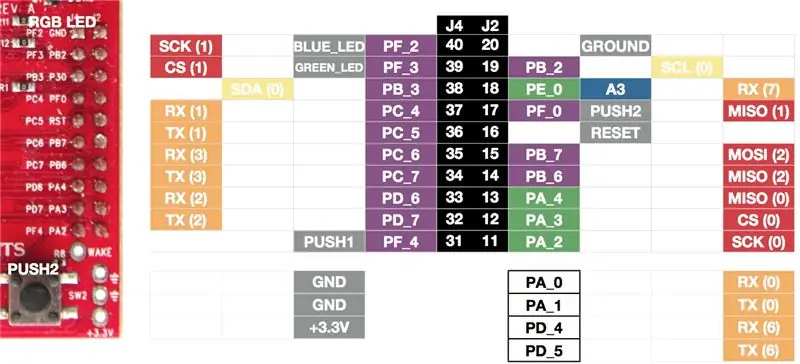
En nuestra tarjeta Launchpad TI Tiva C, tenemos 8 UART. Y en una tarjeta MSP430 solo tenemos 1 UART.
Si vemos el siguiente diagrama, podemos observar en colornaranja unos bloques que dicen RX(1), TX(1), etc.
Esos bloque RX (1) et TX (1) sur le port Serial1.
En este ejemplo usaremos el puerto serial por defecto que usa el puerto USB con la computadora
Entonces, en caso de que queramos conectar un dispositivo serial a nuestra Launchpad usando los pines…
RX(1) se lama PC_4
TX(1) se llama PC_5 (aparecen en color morado) y pertenecen en la fila J4 de pins o terminaux para conexión.
Si solo queremos hacer comunicación serial mediante USB, el puerto se llamará en nuestro código Serial.
Y usaremos comandos como Serial.write() et Serial.read().
*Para ver mas sobre las terminales de la Tiva C, descarga:
energia.nu/img/StellarPadLM4F120H5QR-V1.0.j…
energia.nu/img/StellarPadLM4F120H5QR-V1.0BA…
Étape 3: Programando La Tiva C Con Energía IDE
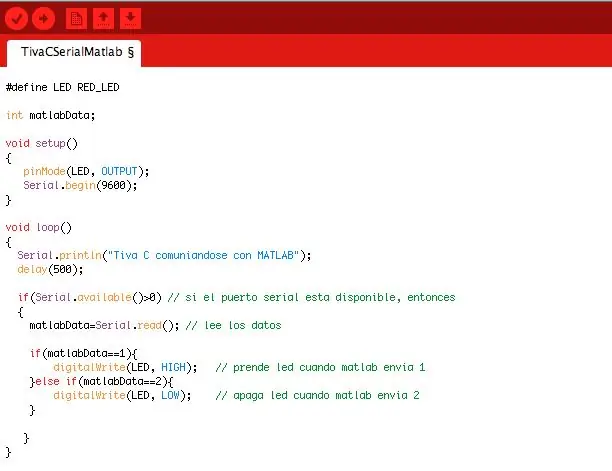
Primero, me gustaria mencionar algunos comandos en Energía IDE para la comunicación serial.
Tenemos los commandos…
Serial.begin(speed) Establece la velocidad de bits por segundo (baudios), vitesse = 300, 1200, 2400, 4800, 9600, 14400, 19200, 28800, 38400, 57600.
Serial.read() Lee datos entrantes dans la LaunchPad via RX()
Serial.write() Ecrire les données dans la LaunchPad via TX()
Serial.println() Écrire les données en el puerto Serie como tipo ASCII.
Ahora bien, el código que se muestra en l'imagen définit une constante pour el LED rojo RED_LED.
Desde MATLAB escribiremos un 1 para encender el LED y un 2 para apagarlo
Entonces, si la variable matlabData = 1 enciende el LED con HIGH y si es 2 apaga con LOW.
matlabData = Serial.read(); es el encargado de leer los datos de entrada.
_
Descargar code pour Tiva C (Energía IDE).
Étape 4: Comunicando LaunchPad avec Matlab
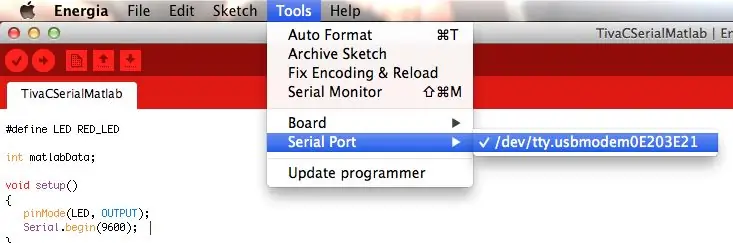
Primero y muy important, debemos obtener el nombre del puerto serial en el que estamos conectados.
Desde energía, Tools > Serial Port, podemos ver un nombre como /dev/tty/usbmodem0e203E21, este nombre es diferente para cada computadora. Dans le cas de Windows verás que dés COM.
Ya que copiaste el nombre del puerto serial, cierra el programa Energia.
IMPORTANT: Energía y Matlab no pueden estar ejecutandose al mismo tiempo
Bien, ya que tienes ese nombre del puerto, abre MATLAB y escribe lo siguiente:
s = serial(' elnombredeTuPuertoSeria l');
exemple: s = série('/dev/tty/usbmodem0e203E21')
Étape 5: Programando En MATLAB
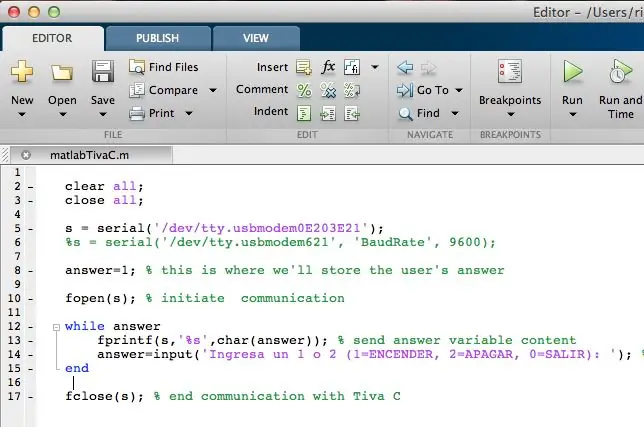
Como sabemos, la comunicación será Serial. En este ejemplo solo conectada la Launchpad mediante puerto USB y en nuestro código de Energía IDE tenemos Serial.read() et Serial.write() pour le lectura y escritura.
*Los commandos que usaremos en MATLAB son…
Pour déclarer tu puerto serial en une variable: s = serial('/dev/tty/usbmodem0e203E21')
Para usar el puerto hay que abrirlo: fopen(s); % de communication initiale
Y cerramos el puerto al terminar su uso: fclose(s); % terminaison de la communication
También puedes experimentar con el comando: s. Status(), si al ejecutarlo aparece 'open', entonces el puerto ya esta en uso con MATLAB.
_
Descargar code de Matlab
Étape 6: Résultats
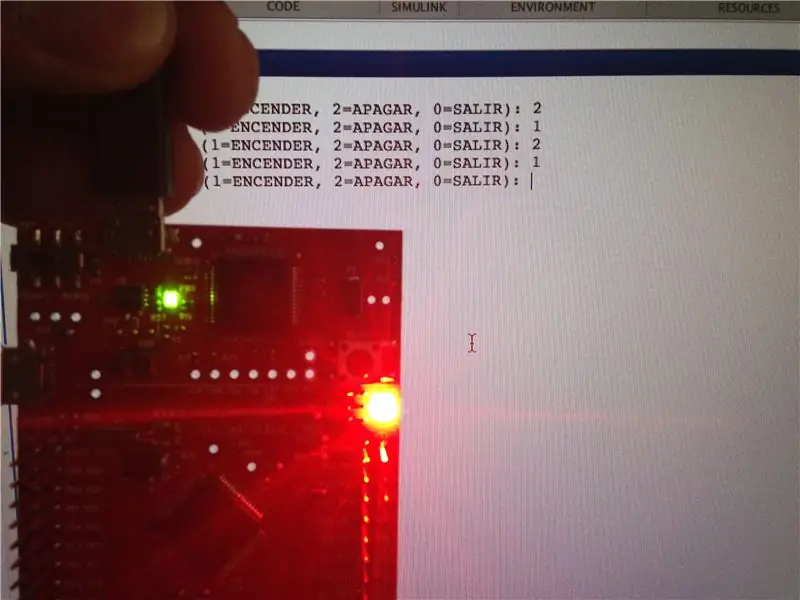
Al ejecutar el código de Matlab, el programa pide ingresar 1, 2 o bien 0 para salir.
Si ingresamos 1, encendemos el LED rojo et si ingresamos 2, apagamos el LED rojo.
* Espero te haya gustado el tutorial, agradecemos comentarios y sugerencias *
Aucune application n'est supprimée de l'application électronique "iOhmy" pour l'iPhone.
Te invitamos unirte a nuestra página de facebook:
www.facebook.com/UpiitaRAM
Conseillé:
Guide de démarrage du LaunchPad TM4C123G : 7 étapes

Guide de démarrage du LaunchPad TM4C123G : En tant qu'introduction à la programmation embarquée, les cartes de développement telles que le LaunchPad TM4C123G offrent un moyen simple de configurer suffisamment le matériel pour commencer la programmation. Cependant, le processus de configuration d'un environnement de développement pour votre carte peut être
Créez votre propre Launchpad : 6 étapes
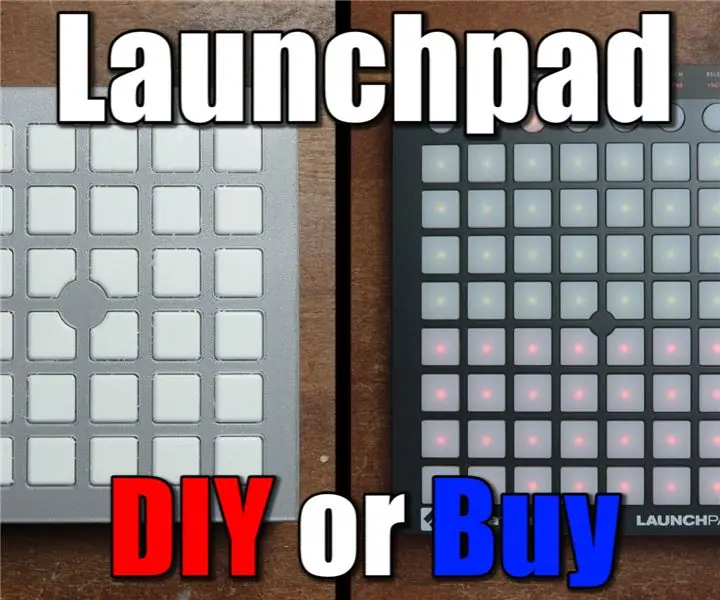
Créez votre propre Launchpad : Dans cet épisode de DIY or Buy, je vais vous montrer comment j'ai créé mon propre launchpad. Cela signifie que je vais vous montrer comment j'ai combiné une idée de conception avec des impressions 3D, des LED WS2812, des commutateurs tactiles et un Arduino pour créer un instrument MIDI approprié. Pendant la construction
Tracer les données en direct d'un capteur de température (TMP006) à l'aide de MSP432 LaunchPad et Python : 9 étapes

Tracer les données en direct d'un capteur de température (TMP006) à l'aide de MSP432 LaunchPad et Python : Le TMP006 est un capteur de température qui mesure la température d'un objet sans avoir besoin d'entrer en contact avec l'objet. Dans ce tutoriel, nous allons tracer les données de température en direct du BoosterPack (TI BOOSTXL-EDUMKII) à l'aide de Python
Système de sécurité SMS de 15 minutes utilisant le Launchpad Texas Instruments CC3200 (TI CC3200) : 8 étapes

Système de sécurité SMS de 15 minutes à l'aide de la rampe de lancement Texas Instruments CC3200 (TI CC3200) : Bonjour les gars, dans cette instructable, vous allez apprendre à créer un système de sécurité SMS à l'aide de la rampe de lancement Texas Instruments CC3200 (TI CC3200) en 15 minutes ! Lien vidéo YouTube. Inspiré par le projet : 15-minutes-SMS-portier-alarme
HEXBUG Scarab XL contrôlé par Tiva Launchpad : 4 étapes

HEXBUG Scarab XL Contrôlé par Tiva Launchpad : L'objectif est d'utiliser le bug HEXBUG Scarab XL comme un robot utilisant un microcontrôleur sans perdre de fonctionnalité pour la RC. https://www.hexbug.com/mechanical/scarab/hexbug-sc…http://www.ti.com/ww/en/launchpad/launchpads-conne…Le code source..El
