
Table des matières:
- Auteur John Day [email protected].
- Public 2024-01-30 09:09.
- Dernière modifié 2025-01-23 14:46.

Avant « l'ère numérique », de nombreuses familles utilisaient des calendriers muraux pour afficher une vue mensuelle des événements à venir. Cette version moderne du calendrier mural comprend les mêmes fonctions de base:
- Un agenda mensuel
- Synchronisation des activités des membres de la famille
- Navigation facile entre les mois
Au-delà de ces fonctions de base, ce gadget gérera également:
- Une prévision si
- Événements à venir dans les environs
- Informations en direct sur les transports en commun
- Et encore plus…
De quoi as-tu besoin:
- Framboise Pi 2
- Clé USB Wifi. (Comme Edimax 150Mbps sans fil nano)
- Écran d'ordinateur portable LCD (prenez-en un sur un ordinateur portable cassé
- Carte contrôleur pour l'écran de l'ordinateur portable (recherchez sur Ebay la carte de commande du contrôleur LCD et le numéro de série de l'écran de votre ordinateur portable)
- Certains interrupteurs à bouton-poussoir (comme
- Serveur Web exécutant une page d'accueil personnalisée
- Morceau de bois. La hauteur doit être supérieure à 30 mm, afin que l'électronique puisse s'adapter à l'intérieur. La largeur et la hauteur dépendent de la taille de l'écran de votre ordinateur portable.
- Feuille de liège. (Comme ceci
- Câble HDMI court
- Alimentation pour carte contrôleur et Raspberry Pi.
- Noyau de mousse
- La colle.
- Vis de montage.
(Inspiré de l'instructable de Piney
Étape 1: le matériel



C'est la configuration matérielle.
- Trouvez un écran d'ordinateur portable LCD. Commandez une carte contrôleur sur Ebay. Recherchez la carte de commande du contrôleur LCD et le numéro de série de l'écran de votre ordinateur portable. En savoir plus:
- Fabriquez un morceau de bois. La hauteur doit être supérieure à 30 mm, afin que l'électronique puisse s'adapter à l'intérieur. La largeur et la hauteur dépendent de la taille de l'écran de votre ordinateur portable, prévoyez une marge supplémentaire de 10 mm sur tous les côtés. Découpez et faites de la place pour l'électronique à l'arrière. Percez des trous pour les boutons et les fils.
- Fixez l'écran de l'ordinateur portable. J'ai utilisé le cadre de montage d'origine de l'ordinateur portable.
- Découpez le foamcore d'une épaisseur égale à celle de l'écran. et collez-le sur la dalle de bois.
- Couvrir tous les côtés avec du liège. Couper avec un « couteau à lame cassable » et coller avec un « spray de colle ».
- Montez les boutons-poussoirs. Utilisez une grande perceuse et percez soigneusement à la main.
- Connectez l'électronique. Connectez trois des boutons-poussoirs aux broches GPIO 19/20/21 et à la terre. https://ms-iot.github.io/content/images/PinMappin… Découvrez la broche du bouton marche/arrêt de la carte contrôleur et connectez-la avec le quatrième bouton-poussoir. (Vous le trouverez en essayant de connecter la masse à chaque broche, l'écran LCD s'allumera soudainement). Enfin, connectez le câble HDMI entre le Raspberry et la carte contrôleur, et connectez l'écran à la carte contrôleur.
Étape 2: Le logiciel
La configuration transforme en quelque sorte le Raspberry Pi en kiosque. Le système d'exploitation démarre automatiquement un site Web en mode plein écran et les boutons-poussoirs sont utilisés pour contrôler les informations sur le site Web. La configuration est:
- Installez Raspbain sur Raspberry Pi (https://www.raspberrypi.org/documentation/installation/noobs.md)
- Inscrivez-vous à un calendrier Google. (https://calendar.google.com). Ajoutez votre prochain événement. Demandez l'accès au calendrier des membres de votre famille, ou créez un "calendrier familial" spécifique et donnez-y accès au reste de la famille. Dynamisez votre calendrier en ajoutant des calendriers externes. Les événements Facebook, les jours fériés et le numéro de semaine ont été pratiques pour moi. Plus d'inspiration ici:
- Configurer une page Web et un serveur Web
- Installez un navigateur Web et personnalisez la conception du calendrier
- Configurer les boutons poussoirs
Continuez à lire pour plus de détails sur 3-5.
Étape 3: Créer une page Web et un serveur Web
La page Web est le canevas que le Raspberry Pi affichera. Le canevas peut être rempli de n'importe quelle information. Je vais vous montrer comment intégrer un callender google. Le code d'intégration est généré par la propre application de Google. Ce youtube montre comment le faire fonctionner:
Google Agenda a intégré des raccourcis clavier. Appuyez sur N et le mois suivant apparaîtra, appuyez sur P et le mois précédent s'affichera. Cela ne fonctionnera que lorsque le focus est mis au point. J'ai créé un JavaScript qui garantit que la mise au point est correcte.
Un exemple de fichier de code html est joint (changez le nom de index.html.txt en index.html). Pour des raisons de confidentialité, j'ai remplacé une partie du code par "*_REPLACED_*". Utilisez plutôt le code d'intégration généré par Google.
Placez le fichier index.html sur votre propre hébergeur ou transformez votre Raspberry Pi en serveur Web et hébergez-le localement. Si vous avez déjà un hébergeur, passez à l'étape suivante. Installez un serveur Web en suivant ce guide: https://www.raspberrypi.org/documentation/remote-a… Enregistrez maintenant votre index.html modifié dans /var/www/html/index.html, comme ceci:
sudo cp index.html /var/www/html/index.html
Étape 4: Installez un navigateur Web et personnalisez la conception du calendrier
Il existe de nombreux navigateurs Web. Mais je n'en ai trouvé qu'un qui puisse gérer ces trois exigences; 1) peut gérer la version moderne de Google Calendar, 2) a un mode plein écran, 3) peut exécuter un CSS local. Le CSS local est utilisé pour modifier les apparences du calendrier Google. La refonte ne peut pas être effectuée sur la page Web, car les CSS sont intégrés à partir d'un autre serveur (le serveur google).
Installez Iceweasel (Firefox pour Linux)
Installez cette extension pour Iceweasel:
Ouvrez l'onglet d'extension « Stylish » dans Iceweasel et personnalisez le CSS pour améliorer l'apparence de Google Callander. Se le fichier joint i pour un exemple.
Maintenant, faisons en sorte qu'Iceweasel démarre automatiquement et ouvre votre page Web lors de la connexion. Tapez ceci dans le terminal Linux:
cd /home/pi//.config/autostart
nano cal.desktop
Écrivez ce qui suit dans le fichier. Remplacez "localhost" par l'adresse où votre page Web canvas est stockée. Sauvegarder et quitter.
[Entrée de bureau]
Type=Nom de l'application=hemsida Exec=iceweasel localhost StartupNotify=false
Étape 5: Configurer les boutons poussoirs
Les boutons-poussoirs sont utilisés pour parcourir en avant et en arrière dans la vue du mois calendaire. Par défaut, cela se fait en appuyant sur "p" et "n" sur un clavier. Par conséquent, les boutons émuleront les commandes de ces deux claviers.
Tout d'abord, créez un script python pour faire fonctionner les boutons poussoirs:
Téléchargez et installez python-uinput, une API python pour créer des claviers virtuels: https://tjjr.fi/sw/python-uinput/ Raspbian est fourni avec Python 2 et Python 3. Assurez-vous d'installer uinput avec la version que vous utilisez.
Assemblez l'API uinput et le script du bouton. Le script python final est joint.
Lancez automatiquement le script python au démarrage: https://www.instructables.com/id/Raspberry-Pi-Laun… Notre launcher.sh ressemblera à ci-dessous. Remplacez "/home/pi/py_switch" par le chemin où vous avez stocké le script python.
cd /
cd /home/pi/py_switch sudo modprobe uinput sudo python switch.py cd /
C'est tout!
METTRE À JOUR:
Le nombre de commandes possibles peut être étendu avec quelques instructions if-else dans le code python. J'ai joint un fichier switch.py mis à niveau dans cette étape. Le nouveau script is contient les commandes suivantes.
- Appuyez sur le bouton 1 -> Appuyez sur la touche "P" -> Parcourir le mois précédent
- Appuyez sur le bouton 2 -> Appuyez sur la touche "N" -> Parcourir le mois prochain
- Appuyez sur le bouton 3 -> Appuyez sur la touche "M" ou "A" -> alternez entre l'affichage du mois ou l'affichage de l'agenda
- Appuyez longuement sur le bouton 3. -> Appuyez sur la touche "F5" -> Recharger la page Web
- Appuyez simultanément sur les boutons 1, 2, 3 -> exécute la commande shell "sudo reboot" -> Redémarrage de raspberry pi.
Conseillé:
Jour de la semaine, calendrier, heure, humidité/température avec économiseur de batterie : 10 étapes (avec photos)

Jour de la semaine, calendrier, heure, humidité/température avec économiseur de batterie : le mode d'économie d'énergie ici est ce qui distingue cet Instructable des autres exemples montrant le jour de la semaine, le mois, le jour du mois, l'heure, l'humidité et la température. C'est cette capacité qui permet à ce projet d'être exécuté à partir d'une batterie, sans t
CALENDRIER PCB 5$ AVEC HORLOGE BINAIRE : 7 étapes (avec photos)

CALENDRIER PCB 5$ AVEC HORLOGE BINAIRE : Salut ! J'ai fait ce calendrier PCB et cette horloge binaire avec Eagle CAD. J'ai utilisé un MCU ATMEGA328P (d'Arduino) et une matrice LED 9x9. Les dimensions de ma planche sont de 8 cm x 10 cm (3,14 pouces x 3,34 pouces). C'est un peu trop petit mais d'abord : la version gratuite d'Eagle CAD permet 80cm^2
Calendrier mural intelligent : 5 étapes

Calendrier mural intelligent : Ma femme et moi avions un calendrier mural en papier classique, sur lequel nous marquions les dates importantes. Nous utilisons également le calendrier Google sur nos téléphones intelligents pour marquer les événements, ce qui signifiait un double travail. J'ai donc décidé de créer une sorte de calendrier mural intelligent, qui
Calendrier mural numérique et centre d'information pour la maison : 24 étapes (avec photos)

Calendrier mural numérique et centre d'information à domicile : dans ce Instructable, je vais allumer un vieux téléviseur à écran plat en un calendrier mural numérique à cadre en bois et un centre d'information à domicile alimenté par un Raspberry Pi. L'objectif était d'avoir un accès rapide à informations pertinentes pour tous les membres de la
Détecteur de mouvement avec notifications Blynk (WeMos D1 Mini + HC-SR04): 4 étapes (avec photos)
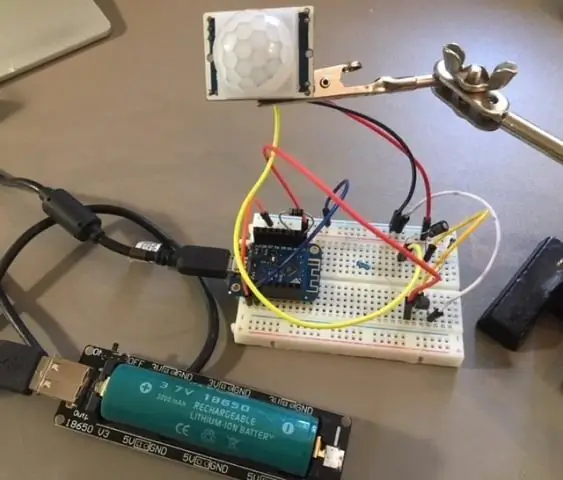
Détecteur de mouvement avec notifications Blynk (WeMos D1 Mini + HC-SR04) : veuillez voter pour ce projet dans le cadre du concours sans fil. Merci !Mise à jour n°2 - Quelques ajustements (version 2.2), vous pouvez configurer votre capteur (plage et nom) directement dans la définition. De plus, il arrivait parfois que le capteur lisait des valeurs erronées et envoyait une notification
