
Table des matières:
- Auteur John Day [email protected].
- Public 2024-01-30 09:08.
- Dernière modifié 2025-01-23 14:46.
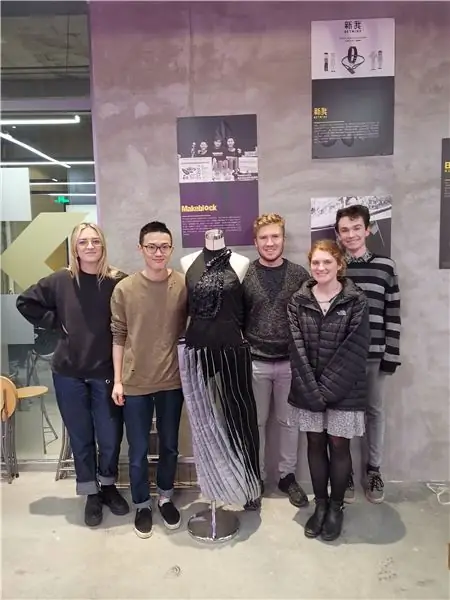
La robe Shensuo est une pièce de technologie portable qui atténue le stress vestimentaire de la femme moderne; grâce à sa gamme de capteurs de température et d'humidité assistés par une horloge ainsi qu'une commande manuelle. À l'aide de deux petits moteurs intégrés au corsage attaché à la jupe via une ficelle, qui est tirée pour faire pivoter les plis, Shensuo est capable de s'adapter à toutes les températures (en fonction de la température extérieure), à une heure donnée de la journée ou selon les besoins. De plus, Shensuo possède également les moyens de changer de couleur, en utilisant le même mécanisme. Ergo, Shensuo la robe décontractée parfaite pour toute occasion, de nuit comme de jour, chaude ou fraîche.
Étape 1: Exigences

Équipement requis
1. Arduino Pro Mini-5v
2. Planche à pain - pour le prototypage
3. Câbles de démarrage pour la maquette
4. LM2596 - Transformateur CC à CC ou équivalent
5. Câbles Grove vers femelles
6. Capteur de température et d'humidité Grove
7. Horloge RTC Grove
8. Adaptateur USB vers série - pour communiquer avec l'Arduino
8. Une forme de source d'alimentation externe pour alimenter les servomoteurs
Étape 2: Téléchargement vers l'Arduino Pro Mini


Si votre Arduino dispose d'un connecteur USB, vous pouvez ignorer cette section.
L'Arduino Pro Mini est différent de la plupart des cartes Arduino normales, en ce sens qu'il n'a pas de connecteur USB standard sur la carte. Il s'appuie sur une forme de connexion USB vers série afin de télécharger le code et d'utiliser le moniteur série.
Vous pouvez vous référer à cet autre instructable par push_reset si vous êtes bloqué.
L'adaptateur SparkFun 5v FTDI est un bon choix pour l'Arduino Pro Mini 5v, et nous en utiliserons une variante dans ce tutoriel.
REMARQUE: votre adaptateur FTDI doit produire la tension correcte pour votre Arduino Pro Mini, l'Arduino Pro Mini est disponible en deux variantes; le 5v et le 3v3. Assurez-vous que votre adaptateur FTDI délivre la bonne tension, sinon vous risquez de briquer votre Arduino. SparkFun propose également l'adaptateur FTDI dans une variante 3v3.
Connexion de la carte
1. Les broches de l'Arduino Pro Mini qui sont perpendiculaires à la carte. Avec le bouton de réinitialisation en bas et les broches de connexion en haut; ils sont étiquetés DTR - TXO - RXO - VCC - GND - GND.
2. Avec l'adaptateur SparkFun, vous pouvez simplement glisser l'Arduino dans les broches au bas de la carte. Ce projet avait un adaptateur légèrement différent de celui que je recommande de SparkFun qui nous obligeait à utiliser des câbles de démarrage pour connecter l'Arduino.
3. Branchez l'adaptateur, avec l'Arduino toujours connecté à votre ordinateur. L'Arduino et l'adaptateur devraient s'allumer.
Téléchargement sur le tableau
1. Avec l'adaptateur et l'Arduino connectés, ouvrez l'IDE Arduino
2. Cliquez sur Outils, puis survolez Port dans le menu déroulant
3. Sélectionnez l'adaptateur FTDI dans la liste, il peut apparaître comme un périphérique série ou un port COM
4. Dans la barre de menu Outils, vous devrez vous assurer que la bonne carte a été sélectionnée, survolez la carte et sélectionnez "Arduino Pro ou Pro Mini"
5. L'Arduino Pro Mini est également disponible en plusieurs variantes, vous devrez donc spécifier le processeur utilisé. Ceci est généralement indiqué au dos du tableau. Le nom du processeur est imprimé sur le carré noir de la carte, dans mon cas, il s'agissait d'ATMEGA328p. La deuxième information dont vous aurez besoin est la tension de la carte, elle doit être indiquée au dos. Une fois que vous avez ces informations, vous pouvez sélectionner le processeur et la tension dans le menu.
Si vous vous trompez, rien de problématique ne se produira, il ne téléchargera tout simplement aucun code, si cela se produit, essayez simplement une autre des options de processeur jusqu'à ce que vous puissiez télécharger.
5. Maintenant, dans la barre de menu; cliquez sur Fichier puis sur Exemples -> Notions de base -> Clignotement
6. Téléchargez le croquis en cliquant sur la flèche pointant vers la droite en haut à gauche de l'écran Arduino.
7. Le croquis devrait être téléchargé correctement et une lumière devrait avoir commencé à clignoter en continu sur votre Arduino
Étape 3: RTC - Configuration de l'horloge

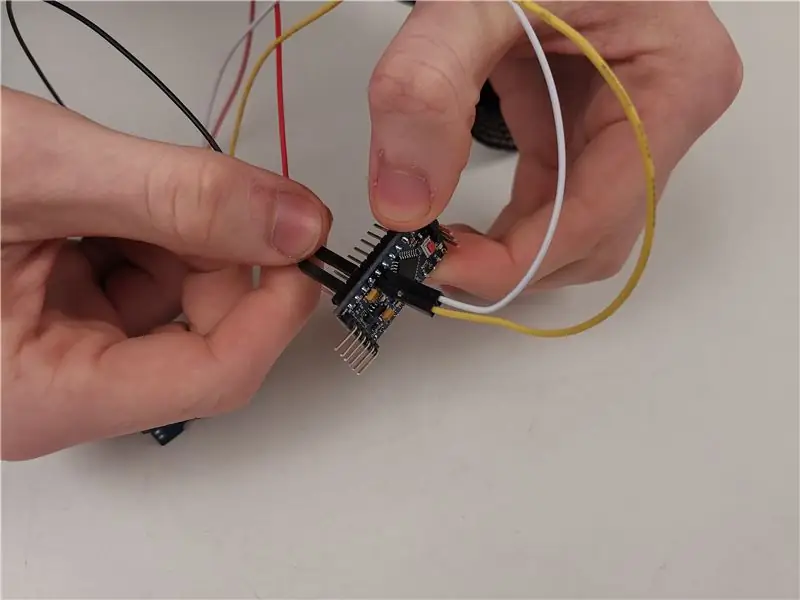
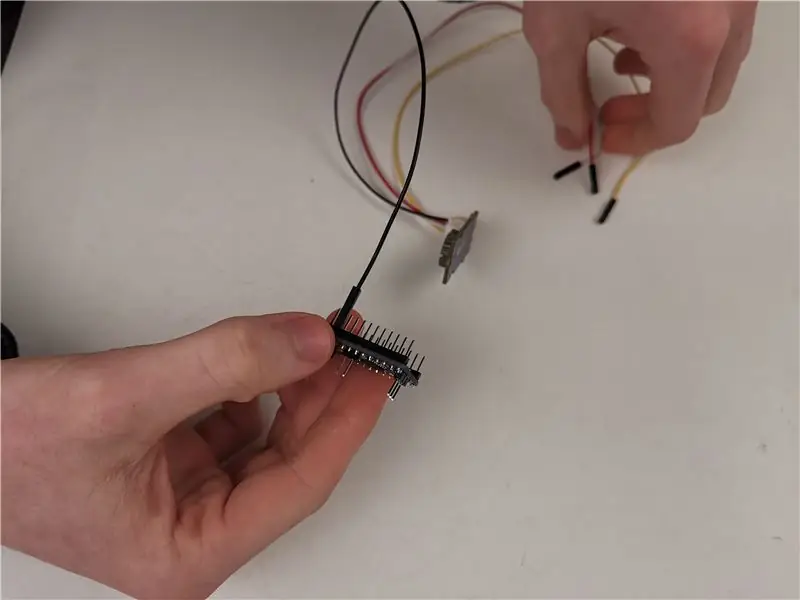

Les Arduino et autres microcontrôleurs ne peuvent pas suivre l'heure actuelle de la journée. Pour permettre à notre projet de maintenir l'heure actuelle, nous utiliserons le Seeed Grove - RTC.
Dans ce tutoriel, nous utiliserons le RTC de Makuna. La bibliothèque est disponible à partir du gestionnaire de bibliothèque Arduino, et ce sera la façon dont nous téléchargerons les fichiers requis. Vous pouvez également accéder à la bibliothèque depuis GitHub.
Méthode d'installation
1. Ouvrez l'application Arduino
2. Accédez à Sketch -> Inclure la bibliothèque -> Gérer les bibliothèques
3. Dans la zone de recherche, tapez "RTC Makuna" et cela devrait être le seul résultat
4. Installez la bibliothèque et attendez que tout se termine.
Méthode de configuration de la carte
Dans ce projet, nous avons utilisé un Arduino normal sans les en-têtes Grove, nous avons saisi quelques câbles de connecteur à broches pour la fixation et le prototypage avec notre carte.
Si vous avez une carte avec un connecteur Grove comme le Seeeduino ou un Grove Shield, comme celui-ci pour l'Arduino Mega, vous pouvez simplement utiliser les câbles dans la boîte pour connecter la carte. Reportez-vous à ce didacticiel pour obtenir de l'aide.
Si vous êtes comme moi et que vous avez juste un Arduino régulier, continuez à lire.
REMARQUE: A4 et A5 sont les broches i2c pour l'Arduino Pro Mini, elles seront sur des broches différentes sur différentes cartes, alors assurez-vous de vérifier que vous avez le
1. L'Arduino Pro Mini a deux broches i2c à A4 et A5, A5 est la connexion SCL et A4 est la connexion SDA - Voir cette image de référence
2. Prenez votre répartiteur Grove à 4 broches, branchez l'extrémité du bosquet dans l'horloge RTC.
3. Attachez le câble rouge à la broche 5v ou vcc de votre Arduino
4. Fixez le câble noir à l'un des motifs de l'Arduino, étiqueté GND.
5. Connectez le câble jaune à A5 et le câble blanc à A4.
Tester la carte
Maintenant que vous êtes prêt à télécharger du code, reportez-vous à la diapositive précédente sur le téléchargement vers l'Arduino Pro Mini si vous êtes bloqué à ce stade.
Avec la bibliothèque de Makuna installée, un certain nombre d'exemples ont également été installés qui peuvent être utilisés pour tester l'appareil.
1. Dans la barre de menu, cliquez sur fichier puis exemples
2. Vers le bas de la liste sera RTC Makuna, survolez cette option et sélectionnez DS1307_Simple dans la liste.
3. Téléchargez le croquis sur l'Arduino en appuyant sur la flèche horizontale en haut à gauche de l'écran. Si vous rencontrez des problèmes de téléchargement, reportez-vous à l'étape précédente.
4. Maintenant que vous souhaitez afficher la sortie de la carte, ouvrez le moniteur série en appuyant sur la loupe en haut à droite de l'écran Arduino, ou en cliquant sur Outils puis sur Moniteur série. S'il n'y a pas de sortie ou si des caractères étranges s'affichent à l'écran; il est très probable que le débit en bauds sélectionné soit incorrect, en bas à droite de l'écran du moniteur série, cliquez à l'endroit où le mot baud apparaît. L'Arduino Pro Mini a un débit en bauds par défaut de 57600, sélectionnez-le dans la liste et le texte devrait apparaître à l'écran. L'heure correcte doit s'afficher.
FAQ
La sortie de l'horloge est une variation sur 165. C'est généralement parce que la carte reçoit une tension insuffisante. J'ai trouvé que les cartes basées sur 5v se traduiraient par un fonctionnement plus fluide que leurs homologues 3v3. Si vous avez une carte 3v3, je vous recommanderais soit de trouver la variante 5v du Pro Mini, soit d'augmenter la tension.
Autres ressources
1. Guide d'Adafruit pour connecter la carte à l'arduino
Étape 4: Configuration du capteur de température

L'installation du capteur de température est en grande partie similaire à celle de l'horloge RTC. Dans ce tutoriel, nous utiliserons le capteur de température et d'humidité Seeed Grove. Seeed a un tutoriel ici, mais cela dépend de vous d'avoir une carte d'en-tête pour l'Arduino, que nous n'avons pas utilisée dans ce tutoriel.
Méthode d'installation1. Ouvrez l'application Arduino
2. Accédez à Sketch -> Inclure la bibliothèque -> Gérer les bibliothèques
3. Dans la zone de recherche, tapez "TH02" et cela devrait être le seul résultat
4. Installez la bibliothèque et attendez que tout se termine.
Méthode de configuration de la carte
On suppose que vous avez un câble répartiteur Grove comme celui-ci.
REMARQUE: A4 et A5 sont les broches i2c pour l'Arduino Pro Mini, elles seront sur des broches différentes sur différentes cartes, alors assurez-vous de vérifier que vous avez le
1. L'Arduino Pro Mini a deux broches i2c à A4 et A5, A5 est la connexion SCL et A4 est la connexion SDA - Voir cette image de référence
2. Prenez votre diviseur Grove à 4 broches, branchez l'extrémité du bosquet dans le capteur de température
3. Attachez le câble rouge à la broche 5v ou vcc de votre Arduino
4. Fixez le câble noir à l'un des motifs de l'Arduino, étiqueté GND.
5. Connectez le câble jaune à A5 et le câble blanc à A4.
Tester la carte
1. Dans la barre de menus, cliquez sur fichier puis sur exemples2. Vers le bas de la liste sera "Grove Temper Humidity TH02", survolez cette option et sélectionnez la démo
3. Téléchargez le croquis sur l'Arduino en appuyant sur la flèche horizontale en haut à gauche de l'écran. Si vous rencontrez des problèmes de téléchargement, reportez-vous à l'étape précédente.
4. Maintenant que vous voulez afficher la sortie de la carte, ouvrez le moniteur série en appuyant sur la loupe en haut à droite de l'écran Arduino, ou en cliquant sur Outils puis sur Moniteur série.
FAQ
S'il n'y a pas de sortie ou si des caractères étranges s'affichent à l'écran; il est très probable que le débit en bauds sélectionné soit incorrect, en bas à droite de l'écran du moniteur série, cliquez à l'endroit où le mot baud apparaît. L'Arduino Pro Mini a un débit en bauds par défaut de 57600, sélectionnez-le dans la liste et le texte devrait apparaître à l'écran. L'heure correcte doit s'afficher.
Étape 5: configuration du servomoteur



Les servos de ce vêtement seront utilisés pour déplacer les plis entre leurs couleurs. Pour ce projet, nous avons utilisé le servomoteur TowerPro 5010, disponible chez Adafruit ici.
Les servos nécessitent une consommation de courant nettement plus élevée que l'Arduino, et la plupart des Arduino ne peuvent pas supporter cette fluctuation lorsque le servo est sous charge. Le servo doit être alimenté à l'extérieur de l'Arduino pour s'assurer que la tension ne fluctue pas à travers l'Arduino.
Conditions
- Transformateur CC à CC - nous avons utilisé la carte LM2596 - cela garantira que la tension de sortie est stable pour nos servos. Cela réduira également toute tension d'entrée à notre tension requise que nous définirons.
- Une source d'alimentation externe - Nous avons utilisé une batterie 7.2v 2000mah
- Tournevis à tête plate
- Multimètre pour mesurer la tension de sortie du transformateur DC à DC
- Câbles de démarrage
- Planche à pain
Alimentation externe
L'alimentation externe doit être supérieure à 5v, cela peut être alimenté par une batterie.
Configuration du transformateur
1. Connectez les connexions positives et négatives de votre alimentation externe aux broches d'entrée du transformateur CC à CC
2. Allumez votre multimètre et réglez-le sur le réglage de tension
3. Connectez les contacts du multimètre à la sortie du transformateur
4. Prenez maintenant votre tournevis.
5. Les servos ont une tension maximale de 6v, la lecture sur le multimètre doit être inférieure à cette valeur
6. Tournez le bouton doré du transformateur jusqu'à ce que le multimètre lise une valeur inférieure à 6v, essayez de vous approcher de 6v sans la dépasser
Connexion des servos
1. Prenez votre Arduino, connectez l'une des broches de terre au rail négatif de la planche à pain.
2. Connectez la sortie négative du transformateur et connectez-la au même rail sur la planche à pain.
3. Prenez votre servo, connectez sa broche de masse, noire ou marron, au même rail. Le servo, l'alimentation externe et l'Arduino doivent tous partager la même masse.
4. La sortie positive du transformateur doit se connecter à l'alimentation servo (rouge).
5. Connectez la broche de signal blanc/jaune du servomoteur à la broche 9 de l'Arduino Mini Pro
Tester la carte
1. Ouvrez l'IDE Arduino
2. Cliquez sur Fichier dans la barre de menu -> Exemples -> Servo -> Balayage
3. Téléchargez sur l'Arduino et le servo doit se déplacer vers l'arrière et vers l'avant
Étape 6: Tout assembler

La dernière étape du processus consiste à combiner tout cela afin de déclencher les servos avec les capteurs de température et d'horloge.
Le code final est disponible ici sur mon GitHub.
Conseillé:
Prenez de superbes photos avec un iPhone : 9 étapes (avec photos)

Prenez de superbes photos avec un iPhone : la plupart d'entre nous ont un smartphone partout avec nous ces jours-ci, il est donc important de savoir comment utiliser l'appareil photo de votre smartphone pour prendre de superbes photos ! Je n'ai un smartphone que depuis quelques années et j'aime avoir un appareil photo décent pour documenter les choses que je
Plateforme avec des niveaux infinis sur GameGo avec Makecode Arcade : 5 étapes (avec photos)

Plateforme avec des niveaux infinis sur GameGo avec Makecode Arcade : GameGo est une console portable de jeu rétro compatible Microsoft Makecode développée par TinkerGen STEM education. Il est basé sur la puce STM32F401RET6 ARM Cortex M4 et est destiné aux éducateurs STEM ou simplement aux personnes qui aiment s'amuser à créer un jeu vidéo rétro
Balance intelligente bricolage avec réveil (avec Wi-Fi, ESP8266, Arduino IDE et Adafruit.io): 10 étapes (avec photos)

Balance intelligente bricolage avec réveil (avec Wi-Fi, ESP8266, Arduino IDE et Adafruit.io): Dans mon projet précédent, j'ai développé une balance de salle de bain intelligente avec Wi-Fi. Il peut mesurer le poids de l'utilisateur, l'afficher localement et l'envoyer vers le cloud. Vous pouvez obtenir plus de détails à ce sujet sur le lien ci-dessous : https://www.instructables.com/id/Wi-Fi-Smart-Scale-wi
Tapis avec capteurs/communication RF avec Arduino Micro : 4 étapes (avec photos)

Tapis avec capteurs/communication RF avec Arduino Micro : J'ai récemment terminé l'installation Tout aussi diversifiée, qui est composée d'une série de lampes qui réagissent aux capteurs placés dans un tapis sous les lampes. Voici comment j'ai fait le tapis avec des capteurs de pression. J'espère que vous trouverez ça utile.:)
Lancez votre diaporama de photos de vacances avec une touche de magie ! : 9 étapes (avec photos)

Lancez votre diaporama de photos de vacances avec une touche de magie ! : Au fil des ans, j'ai pris l'habitude d'emporter une petite figurine avec moi en voyage : j'achète souvent un petit artoy vierge (comme celui sur la photo) et je peins il correspond au drapeau et au thème du pays que je visite (dans ce cas, la Sicile). T
